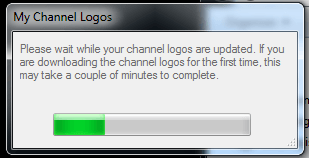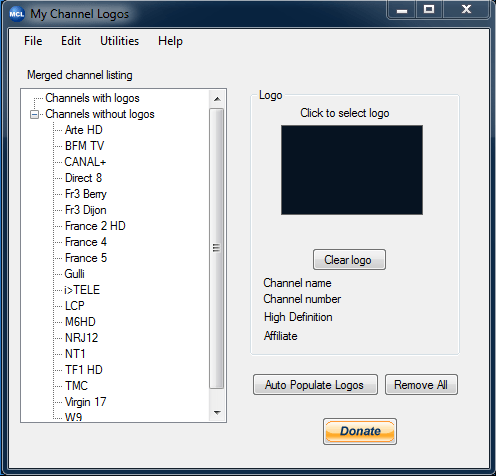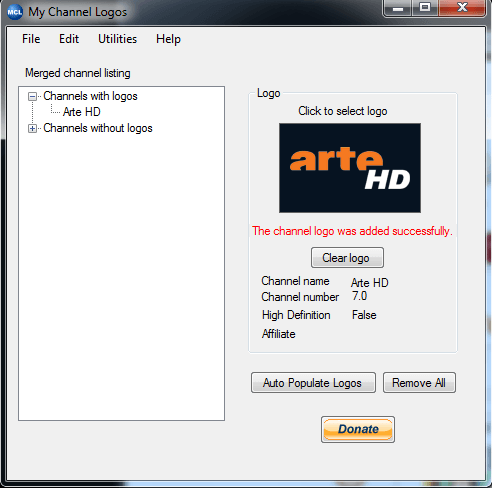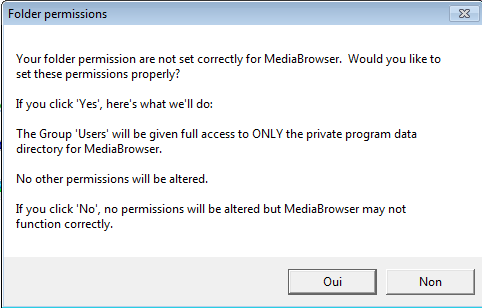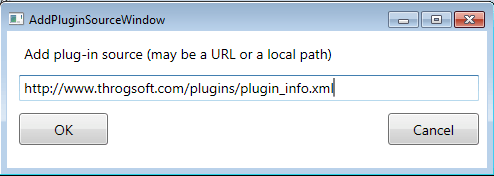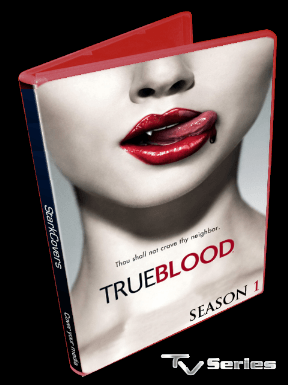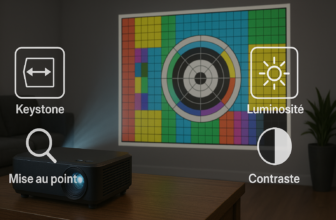IV. Customisation du Media Center
1. Module TV
Comme nous l’avons dit plus haut, le module TV est déjà excellent. Il est difficile d’y trouver quoique ce soit à rajouter… sauf peut être les logos des chaines TV pour faire plus joli :D
Une fois que vous avez configuré les chaines TV, vous pouvez installer My Channels Logos, ainsi que le pack de logos pour les chaines francaises.
My Channels Logo s’installe de facon très classique. Quant au pack de Logos francais, décompressez le ou vous voulez sur votre disque dur.
La première fois que My Channels Logo est lancé, il met à jour sa liste de logos, essentiellement pour les chaines étrangères. Mais il faut le laisser faire.
Une fois terminé, le programme va afficher la liste des chaines disponibles dans Media Center:
Il n’y a plus qu’à sélectionner chaque chaine une par une, et cliquer dans l’encadré noir à droite pour sélectionner le logo correspondant, en allant chercher le logo à l’endroit où vous avez décompressé le pack de logos francais:
Le logo est alors associé à la chaine:
Il faut répéter l’opération pour toutes les chaines. C’est un peu fastidieux, mais ce n’est à faire qu’une fois. L’autre solution est d’utiliser la fonction « Auto Populate », à condition que le nom des chaines corresponde au nom des logos. Dans ce cas les logos seront rattachés automatiquement à la bonne chaine.
Quand c’est fini, on peut fermer My Channels Logos, et retourner dans le Guide du Media Center pour admirer le résultat:
C’est plus joli, non ?
2. Le module Vidéo
Le module vidéo est certainement le plus décevant sur le Media Center de Microsoft.
Ca tombe bien, c’est là qu’on va pouvoir apporter le plus d’améliorations :D
Beaucoup connaissent déjà MyMovies, qui est un module qui s’ajoute à Media Center et permet de faire quelque chose de beaucoup plus complet, avec synopsis des films, acteurs, etc… La base de données de MyMovies est si conséquente qu’il suffit de saisir le nom du film, ou le code barre du DVD, pour rapatrier toutes les informations concernant le film, jaquette comprise.
Mais ce n’est pas le module que j’ai choisi. Bien que gratuit, il nécessite un système de points pour débloquer des options supplémentaires: plus vous participez au renseignement de la base commune, plus vous débloquez d’options. Le problème est que la base est déjà très très complète, il devient donc difficile d’y apporter quoique ce soit, et on se retrouve donc avec un module plutot limité…à moins d’acheter ces « points ». Sans compter d’autres défauts que je lui trouve, comme par exemple l’impossibilité d’utiliser des images au format png pour les jaquettes (vous comprendrez plus loin pourquoi…).
2.1 Media Browser
J’ai donc opté pour Media Browser, totalement gratuit (du moins pour l’instant), plus beau esthétiquement (à mon avis, bien sûr), et qui dispose de nombreux plugins permettant d’y ajouter régulièrement de nouvelles actions. Voilà un petit appercu pour comparer:
Je vous le met à disposition ici (version francisée par Tip), cette version étant peut être la dernière qui sera gratuite.
Il suffit donc de l’installer. Une fois l’installation terminée, le panneau de configuration va s’ouvrir tout seul.
Note: un message d’erreur de ce genre peut apparaitre:
Cliquez simplement sur Non. En fait le logiciel a été codé avec un chemin en anglais, qu’il ne trouve pas sur notre installation francaise. Ce n’est pas très grave.
La première étape consiste à créer ses « bibliothèques ». On ajoute un premier répertoire en cliquant sur le bouton « Add », ce qui va créer une nouvelle bibliothèque:
En allant ensuite dans la partie droite, il est possible d’assigner une image à la bibliothèque, mais également d’y associer d’autres répertoires (si vos films sont dans des répertoires différents).
Le nom de la bibliothèque reprend par défaut le nom du premier dossier ajouté. Pour le renommer, il faut simplement cliquer sur le bouton Rename et renseigner le nom souhaité.
Dans le pack Xzener Icons, vous trouverez de nombreuses icones pour illustrer vos différentes catégories.
Chez moi, j’ai par exemple configuré une section Films, une section Films 3D, et une section Série TV:
Note importante: l’idéal est d’avoir chaque film dans un répertoire séparé, chaque répertoire ne contenant que le film, et si vous avez, la jaquette, nommée folder.jpg . Cette structure facilitera énormément la gestion de la vidéothèque par la suite. Chez moi j’ai un répertoire par catégorie, chaque catégorie contenant une multitude de sous répertoires correspondants aux films:
Si vous avez tous vos films dans le même répertoire, vous pouvez utiliser ce petit batch qui va se charger de créer automatiquement un répertoire par film, qui fait gagner beaucoup de temps :D
A partir de là, on peut déjà se rendre dans Media Center. Une nouvelle icone est apparue:
La première fois, 3 choses sont à configurer. On peut décider de considérer comme déjà vu tous les films antérieurs à une certaine date, de faire les mises à jour automatiques, et de télécharger le contenu automatiquement (synopsis des films, liste des acteurs, etc…). Pour ma part j’ai désactivé la mise à jour automatique pour ne pas risquer de planter l’installation à la sortie d’une mise à jour instable, et j’ai également désactivé la recherche du contenu, celui ci étant en anglais:
On peut enfin aller sur l’écran d’accueil:
On retrouve ici, dans la partie basse, les catégories créées précédemment, illustrées de leur icone. Sur la partie droite s’affichent les derniers ajouts de la catégorie sélectionnée, ce qui évite de chercher le dernier film ajouté dans toute sa vidéothèque…
Si vous avez les jaquettes dans le répertoire de chaque film, nommées folder.jpg, ce sera déjà un peu plus joli:
En allant dans une catégorie, vous aurez cette présentation:
Et le détail d’un film ressemblera à cela:
Bon, c’est un peu mieux que ce que Media Center propose, mais ce n’est pas encore le top.
Nous allons donc retourner dans la configuration de Media Browser, et passer en mode Advanced en cliquant dessus en haut, puis aller sur l’onglet plugins:
Cette partie permet d’installer des plugins pour customiser encore un peu plus Media Browser. Il suffit de sélectionner un plugin, puis de cliquer sur Install. Je conseille pour commencer le plugin MediaInfo Provider, qui va permettre d’afficher des informations techniques sur le film (logo DVD, encodage, etc…):
Il faut savoir qu’il est possible d’appliquer des thèmes à Media Browser. Ces derniers sont gérés comme des plugins. On peut voir le thème Diamond déjà installé. Mais on peut en avoir de nouveaux en ajoutant de nouvelles sources. Pour cela cliquer sur le menu File en haut à gauche
Puis ensuite sur le bouton Add pour ajouter une nouvelle adresse:
Vous pouvez déjà ajouter celle ci: http://www.throgsoft.com/plugins/plugin_info.xml
Elle va permettre d’ajouter de nouveaux thèmes, dont mon préféré, qui reste pour le moment le thème Vanilla:
La liste des films, avec le backdrop (image du fond) qui change automatiquement à chaque film:
Et le détail du film:
La présentation pour les séries TV est tout aussi sympa, avec une image extraite de l’épisode ainsi que son résumé:
Pour arriver à ce résultat, il faudra juste jouer avec les différents paramètres d’affichage proposés par Media Browser, jusqu’à obtenir l’affichage que vous souhaitez (mode cover flow, thumb, etc…).
Bon, par contre si vous avez une grosse vidéothèque, vous vous êtes sans doute appercu que Media Browser est un peu long au lancement. La dernière version possède un mode encore en version beta, mais qui fonctionne parfaitement: par défaut Media Browser utilise une quantité de petits fichiers attachés à chaque film. La nouveauté est que Media Browser peut maintenant utiliser une base de données SQlite, ce qui améliore énormément la réactivité du plugin. Pour cela vous devez éditer le fichier de configuration mediabrowserxml.config qui se trouve dans c:\programdata\mediabrowser\
Modifiez la valeur de EnableExperimentalSQLiteSupport en la mettant sur TRUE au lieu de FALSE, puis enregistrez le fichier.
Téléchargez ensuite la DLL de SQLLite en fonction de votre système:
- 32bits : System.Data.SQLite.dll
- 64bits : System.Data.SQLite.DLL
Et copiez le fichier SQLite.DLL dans c:\programdata\mediabrowser
La première fois, Media Browser va prendre un peu de temps pour construire sa base de données, mais les prochaines fois seront beaucoup plus rapides.
Tant que nous sommes dans le répertoire c:\programdata\mediabrowser, nous allons en profiter pour créer le répertoire ImagesByName. Puis dans ce répertoire, créez les sous répertoires suivants:
- General
- Genre
- People
- Studio
- Year
Dans ces répertoires, vous pouvez y décompresser des bases déjà très complètes disponibles ici. Cela vous permettra d’avoir par exemple la photo des acteurs dans Media Browser, sur le détail des films.
Une autre option très intéressante: Media Browser est capable de lire des DVD rippés, qu’ils soient sous forme d’ISO (à l’aide de Daemon Tools) ou sous forme de répertoire VIDEO_TS. Pour ma part j’ai rippé ainsi toute ma collection de DVD. Ca prend de la place (d’où mon NAS avec plusieurs Tera de disques durs), mais plus besoin de chercher son DVD, tout est accessible d’un clic comme si j’avais un énorme chargeur de DVD :D
Voilà. Ce serait trop long de tout expliquer sur Media Browser, mais vous avez déjà de bonnes bases pour obtenir une vidéothèque sympa.
Nous allons maintenant voir comment récupérer le contenu (synopsis, liste des acteurs, etc…), car même si la forme est très belle, le contenu reste le plus important.
2.2 Meta Browser
Meta Browser est à mon sens le complément idéal à Media Browser. Il permet de retrouver assez facilement les informations manquantes sur les films: liste des acteurs, année de production, synopsis, mais également les jaquettes, et les « backdrops », des images en rapport avec le film qui apparaitront en arrière plan dans Media Center, pendant la navigation au sein de la vidéothèque.
Au premier lancement, quelques éléments sont à configurer. Ils peuvent varier selon vos préférences, mais chez moi je l’ai configuré de cette facon.
La première fois, l’écran est complètement vide. Il faut cliquer sur Options, en bas à gauche, pour le configurer:
En haut, il faut ajouter le chemin où se trouvent vos films.
Dans les extensions valides, j’ai ajouté .divx, certains films ayant maintenant cette extension au lieu de .avi
Enfin, dans Folder Location, il faut indiquer le répertoire de Media Browser où se trouvent les acteurs (répertoire People dont nous avons parlé plus haut).
Sur l’onglet Movies, pour ma part j’ai sélectionné Original Title: c’est donc le titre original qui sera utilisé pour la recherche des informations sur le film. Nous avons ainsi plus de chances de retrouver les informations sur le film, la base étant essentiellement en anglais.
J’ai également autorisé le « renommage » automatique des répertoires et des films. De cette facon, le répertoire est automatiquement renommé avec le bon libellé, puis entre parenthèses l’année de production (d’autres formats peuvent être définis à l’aide des paramètres indiqués).
Enfin, sur l’onglet TV, on indique la langue francaise, car cette fois la base contient de nombreuses informations en francais.
Il faut également ajouter le libellé Saison dans le champ Valid Seasons, pour que les saisons soient correctement trouvées:
Car cette fois, il faudra bien respecter une certaines structure pour le classement de vos séries TV.
Si vous avez nommé votre répertoire ‘Séries’, il faut que chaque série se trouve dans son propre répertoire, et chaque saison dans son propre répertoire également. Ensuite, les fichiers des épisodes doivent suivre une certaine logique pour être reconnus, comme cela:
Nom serie.s03e12.Description diverse.avi
Nom serie.s03e12.or Description diverse.mkv
Nom série.3×12. Description diverse.avi
Nom série.312. Description diverse.avi
Nom série 3×12.mp4
Nom série 03×12.wmv
Nom série 312.avi
Nom série 0312.avi
Ce qui donne : Répertoire Séries\Nom Série\SaisonX\Nom serie.s03e12.Description diverse.avi
Le plus important sont les numéros et les lettres (S03.E12 – 03X12 – 3X12 – 312 etc.), qui permettent d’identifier la saison et l’épisode. Si par exemple, vous mettez S03.EP12, les épisodes ne seront pas trouvés à cause du P.
On peut maintenant sauver la configuration, et cliquer sur le bouton Refresh en bas à gauche: Meta Browser va scanner automatiquement les répertoires qu’on lui a indiqué.
Sur la gauche, on trouve la liste des films présents dans les répertoires que nous avons indiqué dans la configuration. Les titres en rouge sont ceux pour lesquels il manque des informations (quasiment toute la liste, au début…). On sélectionne un film à gauche, puis à droite, on clique sur Fetch Movie MetaData. Si le titre est reconnu, les informations vont se compléter automatiquement: tites, année de production, durée, synopsis, liste des acteurs, etc…
En haut à gauche, on peut cliquer pour sélectionner une jaquette parmi le choix proposé (posters):
A droite, on peut sélectionner un ou plusieurs « backdrops », ces images grand format qui seront affichées en arrière plan dans Media Center:
Si plusieurs backdrops sont sélectionnés, les images défileront tranquillement en arrière plan dans Media Center, ce qui donne un peu d’animation.
Ensuite un clic sur le bouton Download Actor Images permet de télécharger automatiquement la photo des acteurs disponibles.
Enfin, pour ma part je vais sur le site Allociné pour récupérer le synopsis en francais ainsi que le vrai titre francais.
Il n’y a alors plus qu’à cliquer sur Save Metadata pour enregistrer les informations avec le film (dans le répertoire du film, on trouve donc maintenant le simages téléchargées, ainsi que des fichiers XML contenant les informations sur le film).
C’est un peu contraignant, et quand on doit faire toute sa vidéothèque en partant de 0, c’est assez long (j’ai passé toutes mes soirées pendant une semaine pour environ 600 films), mais il n’existe pas vraiment encore de solution miracle. Tip, dont nous avons parlé plus haut pour la version de Media Browser francisée, a également fait une version de Meta Browser basée sur Allociné (AlloBrowser), mais pour ma part elle ne m’a pas convaincu, et surtout, Allociné modifie régulièrement sa structure, et les softs qui s’appuient dessus ne servent alors plus à rien.
En revanche, pour les séries TV, cela va beaucoup plus vite. On fait un clic droit sur le titre de la série, et on sélectionne Process + Nom de la série:
Cela peut prendre quelques minutes, mais toutes les informations sont récupérées, et en francais (à 90%, disons). Titre, résumé, liste des acteurs, jaquettes des saisons, backdrop, etc…
C’est ce travail, essentiel, qui permet d’avoir les éléments nécessaires à une belle présentation telle que ca:
2.3 Plugins
D’autres plugins sont disponibles pour Media Browser, de nouveaux étant développés très fréquemment.
En ajoutant les adresses ci dessous dans la configuration des sources (comme nous l’avons fait plus haut pour l’ajout du thème Vanilla), de nouveaux plugins permettront de créer sa liste de films favoris, d’ajouter un menu contextuel pour afficher les autres films de votre collection du même genre que celui que vous êtes en train de regarder, d’accéder à la bande annonce, etc…
- http://www.throgsoft.com/plugins/plugin_info.xml
- http://www.ebrsoft.com/software/mb/plugins/plugin_info.xml
- http://www.media-center7.fr/download/Plugin/plugin_info.xml
Une liste à jour des nouveaux plugins est disponible ici.
2.4 Et pour finir la customisation des films…
Voilà, le résultat est déjà très bon, mais j’ai découvert un petit utilitaire vraiment génial qui permet de donner un peu plus de look à ses jaquettes. Meta Browser a téléchargé les jaquettes, qui ressemblent à ca:
Et bien avec Starkcover, les jaquettes peuvent ressembler à des choses comme cela, d’un simple clic:
Pour cela il faut télécharger la dernière version de Starkcover sur le forum. Le programme n’a pas besoin d’installation, on le décompresse, et on l’exécute:
Avec le bouton Media Location, on indique le répertoire racine où se trouvent les films. Dans ce répertoire se trouvent des sous répertoires contenant les films et leur jaquette. Starkcover modifiera de cette facon automatiquement toutes les jaquettes de tous les répertoires.
Ensuite on coche Base Profil, et on utilise les liste déroulantes en dessous pour sélectionner le modèle à appliquer. D’autres options sous forme de cases à cocher sont également disponibles en dessous. Il n’y a plus qu’à cliquer sur le bouton Preview Base Profil Only pour avoir un appercu de l’effet sur la droite.
Une fois qu’on a le résultat qu’on souhaite, on peut cliquer sur Run on Media Location. Plusieurs minutes peuvent s’écouler selon la taille de votre vidéothèque, mais à la fin, toutes les jaquettes ressembleront au modèle que vous avez sélectionné.
Ensuite, rien ne vous empêche d’appliquer un modèle différent en fonction du type de film, du format du support, etc…
Ce petit soft est une caverne d’alibaba en ce qui concerne les design des jaquettes, il n’y a qu’à se promener sur le forum pour y trouver de nouvelles perles :D
3. Le module audio.
Le module audio peut être remplacé également par Media Browser, à l’aide d’un plugin spécialement développé pour l’occasion.
Il suffit d’ajouter http://www.craigthomas.co.za/plugins/plugin_info.xml dans la liste des sources de Media Browser. On a alors le nouveau plugin Music Support:
Cette fois, le plugin doit être configuré directement dans l’onglet des plugins (on sélectionne le plugin, et on clique sur Configure):
On active ici le type de bibliothèque audio (classique, ou iTunes), le chemin des fichiers, et on peut indiquer l’image représentant la collection dans Media Browser.
Une nouvelle entrée est ajoutée dans Media Center:
Et on retrouve la même présentation que pour les films, mais avec des options de lecture différentes:
Pour compléter les informations, on peut s’aider de MusicArt, qui est à la musique ce que MetaBrowser est aux films: ce programme permet de récupérer des pochettes ainsi que des backdrops pour avoir une audiothèque vraiment très jolie.
De plus, rien ne vous empêche ensuite d’utiliser Starkcover sur les jaquettes de CD que vous avez récupéré grace à MusicArt…
4. Lecture des Blu-Rays
En ce qui concerne la lecture des BluRays, j’ai une bonne et une mauvaise nouvelle:
- la bonne, c’est que cela est possible grace à Total Media Theater, qui s’intègre parfaitement à Media Center, autant en terme de design qu’en terme de controle à la télécommande.
- la mauvaise, c’est que ce programme est payant (environ 80€). Là c’est un choix, mais personnellement, ce programme est tout simplement excellent pour la lecture des Blu-Rays ou des HD DVD. Et de toute facon, c’est à ma connaissance la seule solution aussi :/
5. Modification de l’interface de Media Center
Les fonctionnalités de Media Center ayant été poussées un peu plus loin, il est également possible de modifier son design, voire de lui affecter un thème différent.
Cela est rendu possible grace au logiciel Media Center Studio, disponible ici. Comme nous allons modifier l’interface de Media Center, il faut donc faire attention à ce que l’on fait, mais l’utilisation est assez simple. Une fois installé et lancé, l’écran se présente de cette facon:
Je ne vais pas expliquer toutes les fonctions, ce serait beaucoup trop long. Pour plus d’explications, je vous conseille l’excellent site Media-Center7.
On va se contenter ici de quelques modifications assez simples.
D’abord, les boutons « officiels » Vidéothèque et Filmothèque ne sont plus utiles, ces fonctions étant remplacées par Media Browser.
On va donc d’abord ajouter Media Browser dans le menu Film afin de regrouper toutes les fonctions relatives aux films. Le petit plus de Media Browser, c’est qu’il crée un point d’entrée pour chaque Catégorie créée. Ainsi on peut avoir directement sur la page d’accueil de Media Center accès aux films, aux séries TV, etc… Il suffit de prendre les « points d’entrée » en bas de l’écran, puis de les faire glisser vers le menu que l’on souhaite dans la partie haute, sur l’un des petits « + » qui apparait en vert.
Ensuite nous pouvons supprimer les icones officielles Vidéothèque et Filmothèque. A côté de chaque titre, une case cochée apparait. En la décochant, le menu est désactivé, et ne s’affichera plus dans Media Center
Autre petite modification au passage: je ne veux pas que l’icone par défaut du menu TV soit TV Enregistrée, mais TV Direct, ce qui est plus pratique pour moi. Pour cela il suffit de cliquer sur l’icone TV Direct pour la sélectionner. Cela en fait l’icone par défaut du menu.
On enregistre les modifications, et voilà ce que ca donne dans Media Center:
Le nouveau menu vidéo (qu’il me reste à décorer avec de belles icones), et la TV en direct qui est sélectionnée par défaut dans le menu, au lieu de la TV Enregistrée.
Si on veut pousser encore plus loin, ce soft pemet d’appliquer des thèmes, ou même de construire le sien. Un exemple:
Bref, on peut vraiment personnaliser l’interface selon ses envies.
5 Autres plugins
Il existe quantité d’autres plugins qui permettent d’ajouter de nouvelles fonctions à Media Center.
LCDWriter, par exemple, permet d’afficher sur l’écran VFD de son boitier HTPC (comme le mien), les informations de Media Center (chaine, titre du programme, etc…).
TapiRex (payant) permet d’afficher un petit message en bas de l’écran quand je recois un appel téléphonique. J’ai alors la photo et le nom de la personne qui me téléphone, et si on le configure pour cela, le plugin est même capable de mettre en pause votre film dès que vous avez un appel téléphonique, histoire de ne rien louper.
Ce plugin me permet d’afficher un message sur ma TV quand je recois un appel téléphonique. Il faut installer Tapirex, puis le plugin MCE.
Il est également possible de consulter ses mails à la télécommande (pendant les pubs :D )
ou encore de lire les news de ses sites préférés via les flux RSS.
Bref, il devient donc possible de faire énormément de choses à partir de son Media Center avec sa télécommande. Cela va bien sûr de regarder la TV à écouter de la musique, en passant par la lecture de ses mails, et même le controle de sa maison à l’aide de plugins destinés à la domotique. Tout cela tranquillement au fond de son canapé avec juste une télécommande :D