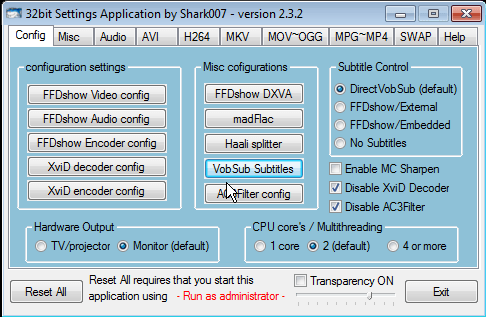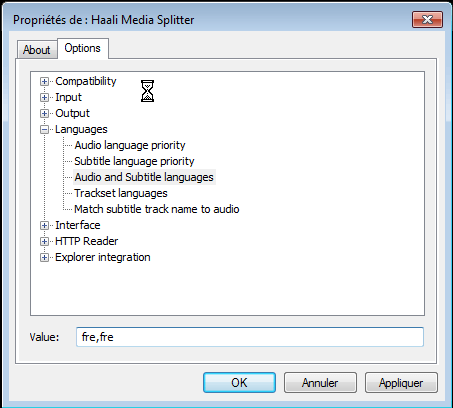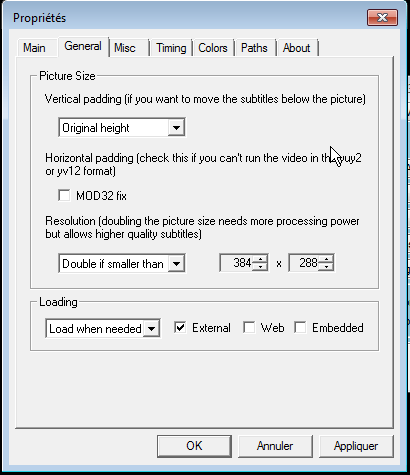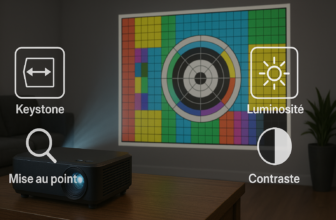II. La Configuration
Je ne vais pas expliquer comment installer Windows 7, l’installation étant tout ce qu’il y a de plus banal. Je vais donc aller directement au paramétrage pour obtenir un PCHC agréable à utiliser.
1. Le bios
Tout d’abord, un petit tour dans le bios, afin d’autoriser le mode de mise en veille S3: ce mode ne coupe pas l’alimentation électrique de la mémoire qui garde l’état de l’ordinateur au moment où vous le laissez (applications lancées, documents ouverts, contenu du presse papier, …). On économise donc l’énergie pour l’écran, les disques durs et le CPU, sans que le pc soit totalement éteint: le « réveil » de la machine est plus rapide que lors d’une mise en veille prolongée. On consomme donc beaucoup moins qu’en laissant tourner le pc 24/24, et le pc est dispo en quelques secondes seulement (contre quelques minutes parfois pour un démarrage complet).
2. Configuration de Windows
Une chose toute bête pour commencer: on souhaite oublier qu’il s’agit d’un pc. Le logo Windows en plein milieu du fond d’écran n’y contribue donc pas.
On va donc déjà commencer par y mettre un fond d’écran noir:
Supprimer toutes les icones du bureau, dont la corbeille:
Supprimer la barre de langues, en supprimant l’anglais:
et en demandant à masquer la barre de langue:
On configure ensuite la barre du menu démarrer pour qu’elle se cache automatiquement:
Voilà ! Avec ca, au démarrage, on ne voit plus qu’un écran parfaitement… noir :D
Tant que nous en sommes à la configuration, je conseillerai vivement de désactiver complètement les mises à jour, car une fois stable, il n’est plus nécessaire de toucher à la configuration de ce pc, et les mises à jour mettent parfois la pagaille dans une configuration qui fonctionnait très bien…
Une fois cela fait, on va par contre avoir un message plutot agacant dans la barre des taches nous rappelant que les mises à jour sont désactivées, qu’on n’a pas d’antivirus, etc… On va donc désactiver les messages:
Pour plus de facilité, nous allons également désactiver le controle des utilisateurs (vous savez, le message énervant qui vous demande sans cesse de confirmer vos actions, apparu avec Vista…):
Enfin, pour le partage réseau, j’ai affecté un mot de passe à l’utilisateur que j’ai créé pour ce PC. Cela lui permet par exemple d’être loggué automatiquement à mon serveur NAS (sinon, le NAS demande à chaque connexion de s’identifier, ce qui n’est pas « user friendly »). En revanche, cela demande également un mot de passe à l’ouverture du pc. Pour désactiver cela, il suffit d’appuyer sur la touche Windows + R pour afficher la fenêtre Exécuter, puis de taper la commande: control userpasswords2
Dans la fenêtre qui apparait, décochez la case « Les utilisateurs doivent entrer un nom d’utilisateur et un mot de passe pour utiliser cet ordinateur ». Validez, et entrez deux fois le mot de passe de l’utilisateur qui devra se logguer automatiquement. Avec ca, plus de mot de passe à l’ouverture de Windows !
De la même facon, nous allons désactiver la demande du mot de passe à la sortie de veille:
Nous allons maintenant passer à l’étape importante des codecs…
2. Les codecs
Bien que cette nouvelle mouture de Windows soit bien plus riche que ses prédécesseurs (lecture native du mpeg2, divx, etc…), certains codecs ne sont toujours pas lus, tels que le mkv. Nous allons donc installer un petit pack de codecs, le seul réellement bien fait pour windows 7 aujourd’hui, Shark007, disponible ici.
Faites l’installation par défaut. Une fois installé, Media Player saura lire les formats amr, mpc, ofr, divx, mka, ape, flac, evo, flv, m4b, mkv, ogg, ogv, ogm, rmvb et xvid.
Bien que l’installation par défaut soit déjà excellente, nous allons modifier deux paramètres pour l’améliorer encore un peu. Il faut donc aller dans le programme « Settings Application » qui a été installé dans le menu Démarrer, puis sur l’onglet Config:
Nous allons d’abord configurer Haali Splitter (bouton au milieu de l’écran). Aller sur l’onglet Options, puis déplier l’arborescence de cette facon:
Une fois sur Audio and Subtitle languages, entrez les valeurs fre,fre dans le champ Value. Cela permettra de sélectionner automatiquement la piste audio en francais (premier « fre ») et les sous titres en francais (deuxième « fre »). Validez.
Nous allons maintenant modifier les paramètres de VobSub (toujours parmi les boutons du milieu). Allez sur l’onglet General, et décochez tout en bas Embedded.
Cela permettra de lire les sous titres qui sont dans des fichiers séparés, comme les fichiers .srt ou .sub, que l’on trouve souvent pour les séries TV en divx, par exemple, et que Media Center ne sait normalement pas lire. Le fait de décocher Embedded ici nous permet d’utiliser VobSub uniquement pour les sous titres dans des fichiers séparés. Car il faut savoir que VobSub désactive l’accélération matérielle de la carte vidéo, si on le laisse faire, donc, la lecture de films mkv en HD pourrait alors en patir.
3. La configuration de Media Center
Nous pouvons maintenant passer à la configuration de Media Center. Au premier lancement, il propose la configuration rapide, ce qui est très bien:
Première chose à faire: passer Media Center en plein écran en cliquant sur l’icone d’agrandissement en haut à droite.
Il existe de nombreuses options de personnalisation dans Media Center. A configurer selon ses gouts, donc je ne les passerai pas toutes en revue.
Néanmoins, nous allons voir les plus importantes à mon avis.
D’abord, afin d’oublier qu’on est sur un pc, il vaut mieux que celui ci démarre directement avec Media Center. Il faut donc aller dans le menu Taches, puis Paramètres. Dans le menu Général, aller dans Démarrage et Comportement de la fenêtre:
Configuré de cette manière, Media Center démarrera en même temps que Windows, et n’affichera pas les notifications de la barre des taches.
Il faut ensuite configurer les bibliothèques multimédia, qui vont indiquer à Media Center où aller chercher les photos, musiques, et vidéos.
Une par une, on sélectionne donc la bibliothèque désirée, et on indique dans quel répertoire aller chercher les médias, que ce soit sur le pchc ou sur un disque réseau.
Pour ma part, tout est hébergé sur mon serveur NAS (photos, musique, films en Divx, DVD sous forme d’ISO), le disque dur du pchc ne servant qu’à l’enregistrement de la TV. Cela me permet de partager photos, vidéos, et musique n’importe où dans la maison, et pas seulement sur le pchc. J’indique donc les emplacements, et je supprime du même coup les emplacements par défaut proposés par Media Center, pour finalement obtenir cela:
Il ne reste plus qu’à configurer la TV.
Une fois les drivers du tuner TV installés, la configuration dans Media Center est très simple. Il faut aller dans les paramètres TV, puis Signal TV.
On indique son pays et sa région, ce qui permettra à Media Center de télécharger le guide TV et les fréquences TV correspondant à notre région:
Le programme affiche ensuite les tuners qu’il a trouvé (ici le double tuner du HDHomerun):
Il ne reste plus qu’à rechercher les chaines
Chez moi, Media Center me trouve 28 chaines, ce qui comprend les chaines TNT normales, les chaines HD, ainsi que quelques chaines payantes que je ne peux de toute facon pas regarder. Histoire de ne pas polluer mon guide TV inutilement, j’ai donc supprimé ces chaines, en allant dans les paramètres, menu TV, Guide, puis Modifier les Chaines.
Il suffit de décocher les chaines qu’on ne veut pas afficher, et d’enregistrer la configuration.
Voilà les principales choses à configurer.