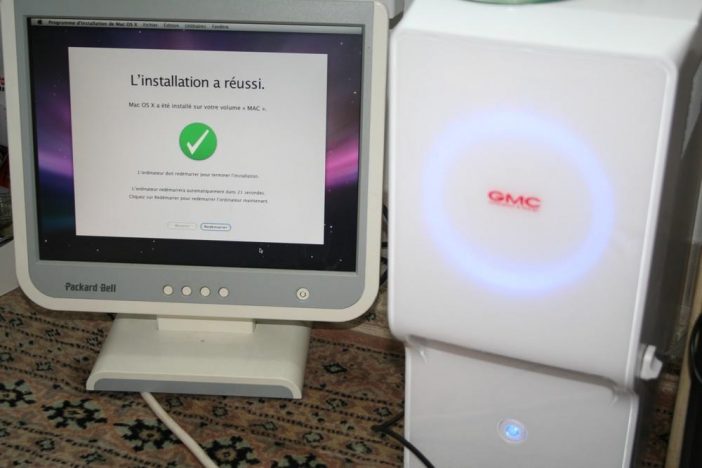J'avais promis la rédaction d'un tuto sur l'installation d'un hackintosh, alors je m'y met ! Ca servira certainement à quelques personnes, et ca me servira d'aide mémoire le jour où je devrai réinstaller le mien…
Je reprend volontairement le contenu d'anciens posts histoire de faire une synthèse complète.
I. Hackintosh ??
Hackintosh est un mot né d'un mix entre hacking et mackintosh. Le hackintosh, c’est en fait un pc sur lequel est installé un système Mac OS ! Cela est possible depuis que les Mac sont basés sur des processeurs Intel, comme les PC. Mais attention: on ne peut pas installer Mac OS sur n’importe quel pc, ce serait trop facile ! Il faut une configuration étudiée, avec des composants qui ont été testés compatibles avec Mac OS.
Une grosse base de données sur le matériel compatible existe ici. Je vais vous proposer ici ma configuration, sélectionnée pour sa grande compatibilité, qui permet d'installer Mac OS Leopard 10.5.6 sans bidouille, juste en insérant le CD d'installation qu'on peut acheter dans le commerce.
II. Pourquoi ?
Je lorgne depuis un bon moment du côté des macs, notamment des imac 20 ou 24″. Pourquoi ? C’est beau, très beau: ordinateur tout intégré dans l'écran, alu brossé, très belle qualité d'écran… Bref, perso j'adore le design:

Puis les macs sont vraiment géniaux pour ceux qui font de la photo ou de la vidéo, domaines que j’aime beaucoup.
De plus, depuis que j'ai un iPhone, j'ai un tas d'applications très sympas, qu'on peut synchroniser avec leurs homologues sur Mac. C'est d'ailleurs depuis que j'ai mon iphone que j'ai mis un pied dans le monde mac et que je m'y suis autant intéressé.
Par contre, c’est cher :( (surtout vu la baisse de prix des PC aujourd’hui), même si beaucoup diront que la qualité est là, et côté évolutivité, ca reste limité, car il est difficile d’ouvrir l’écran pour aller changer des composants. C’est faisable, bien sûr, mais pas des plus simples.
C'est pourquoi la solution du hackintosh est aussi intéressante: la configuration à assembler est beaucoup moins couteuse, et il est très facile d'y ajouter des composants ou d'upgrader la configuration (mémoire, disque dur, voire même processeur).
III. Combien ? / Quelle configuration ?
Après avoir longuement décortiqué plusieurs forums et blogs, je me suis finalement arrêté sur cette configuration:
- Carte mère Gigabyte G31M-ES2L – Socket 775 – Chipset Intel G31: 42.90€
- Carte Graphique GeForce 8400GS – 512 Mo DDR2 – PCI-Express 16X: 31.30€
- Mémoire Kit de 2 Barrettes CORSAIR DDR2 PC2-6400 – 2 x 2 Go (4 Go) 800 MHz – CAS 5 – XMS2 – TWIN2X4096-6400C5: 43.99€
- Processeur INTEL Core 2 Duo E8400 – 3.0 GHz – 65 Watts – 0.045µ: 147.85€
- Graveur DVD Interne 20X – DVR-216D – SATA – Bulk Ivoire: 21.49€
- 2 X Disque dur interne 3.5» 500 Go 16 Mo 5400 tr/min – SATA II – Spin point F2EG Eco Green – SAMSUNG-HD502HI: 2 X 47.49€
- Carte FireWire 800 PCI 64 Bits 2×1394B +1×1394A: 59€
A ca il faut ajouter un boitier et une alimentation (parfois fournie avec le boitier). Pour ma part j'ai opté pour un petit boitier laqué blanc (Boîtier PC Moyen Tour Corona R-3 – Blanc : 39.50€), et j'ajouterai plus tard un bel écran 24″ (compter environ 200€), ainsi que le clavier et souris officiels Apple (pour me faire plaisir, et parce qu'apparemment le clavier apple est vraiment très agréable).
Bref, à ce jour, donc (car les prix bougent beaucoup), ma config peut couter entre 450€ (composants minimums) et 700€ (selon si on achète un boitier, écran, etc…).
En comparant aux modèles imac, cette configuration est à peu près l'équivalente de l'imac 24″ 3Ghz qui coute aujourd'hui 2000€, la différence n'est donc pas négligeable.
Donc ok, ce n'est pas tout intégré, c'est moins design qu'un imac, mais là l'argument prix pèse assez lourd.
Tout le monde n'aura pas besoin de la carte Firewire, personnellement je l'ai prise car la carte mère commandée en est dépourvue, et que j’en ai besoin pour les transferts de vidéo depuis mon camescope. Sans compter que c'est beaucoup plus rapide pour les transferts de données sur des disques externes.
Pour les disques durs, j’ai finalement opté pour deux disques de 500Go plutot qu’un seul de 1To, car cela semble faciliter le dualboot, MAC OS ayant du mal à reconnaitre d’autres systèmes sur des partitions du même disque physique. Et puis cela évite de mettre tous ses oeufs dans le même panier. Ces disques Samsung sont réputés pour être silencieux et consomment peu d’énergie. Ce sont des 5400 tours/min, mais c'est bien suffisant pour l'utilisation que j'en ai, et le transfert de vidéo n'en souffre aucunement.
Certains me diront surement que cette configuration n'est pas la meilleure actuelle, mais ce n'est pas ce qui est recherché: il nous faut du matériel hautement compatible avec Mac OS (tellement compatible que le système n'y voit aucune différence), à bon tarif, et tout de même suffisamment performant pour l'utilisation prévue. J'ai donc fait le choix de cette configuration, et aujourd'hui je ne le regrette pas, car l'installation a été très simple, et la machine est très rapide.
IV. Assemblage
Je ne vais pas faire un tuto sur l'assemblage d'un pc, si vous vous intéressez à cet article c'est que vous avez déjà de bonnes connaissances dans le domaine. Sinon une petite recherche sur Google vous indiquera de nombreux tutos.
La config assemblée chez moi donne ca:
Après l'avoir montée, je me suis appercu d'une seule lacune sur cette config: la carte vidéo, de part son radiateur passif, occupe deux slots PCI, ce qui fait qu'il ne reste plus qu'un slot utilisable, utilisé chez moi par la carte Firewire. Difficile donc d'ajouter une autre carte, même si je ne vois pas bien ce qu'il manque ici (un tuner TV ou une carte wifi intégrée ?).
V Pré installation
Avant l'installation, il faudra d'abord télécharger quelques fichiers nécessaires:
- CD Boot132 pour G31M-ES2L
- Pack de kexts spécifiques pour G31M-ES2L
- Kext Helper
- NVDarwin Installer
- Chameleon v2 RC1
et il faudra bien sûr un DVD d'installation Retail 10.5.6 de Mac OS X (vendu dans la plupart des boutiques informatiques…).
Une fois que vous avez tout ca:
- Gravez le CD de Boot132 sur un CD-R, a vitesse lente de préférence.
- Prenez une clef USB/CD, et mettez sur une clé Usb ou un CD le pack de kexts, Kext Helper et Chameleon.
V. Installation
L'installation va être réalisée ici dans l'optique d'installer sur la même machine Windows XP et Mac OS. A terme je ferai toutes mes taches sur le Mac, mais je garde un système Windows XP notamment pour les jeux, même si ce n'est pas mon utilisation première.
- Allumez le PC, insérez le CD Boot132 pour booter dessus, et appuyez sur “Entrée”
- Dès que votre lecteur DVD a fini de travailler (plus de bruit), échangez le CD avec le DVD de Mac OS; appuyez encore une fois sur entrée.
- Vous arrivez maintenant sur le DVD d'installation de Mac OS.
- Choisissez votre langue
- dans le menu tout en haut, allez dans “Utilitaires”, puis “Utilitaire de disque”.
On attaque ici une phase importante, qui est le partitionnement des disques durs.
Pour ma part, voilà comment j'ai effectué le partitionnement:
Disque 1:
- format de disque MBR
- une partition de 100 Go pour Windows XP
- une partition de 1Go pour le boot
- le reste pour Time Machine (qui permettra les sauvegardes du Mac, je reviendrai dessus plus loin).
L'ordre est ici très important, Windows devant être sur la première partition.
Disque 2:
- le format du disque sera GUID.
- tout le disque est consacré au système Mac, la partition sera donc formattée avec le format HFS+ (MAC OS Etendu journalisé).
Une fois le partitionnement terminé:
- Quittez l'Utilitaire de disque, et suivez les instructions pour installer Mac OS. (Vous pouvez, dans “Personnaliser”, supprimer les langues superflues etc…)
- A la fin de l'installation, vous aurez le “√” vert; et vous rebootez.
- Remettez le CD de Boot132 à la place de votre DVD d'installation, appuyez une première fois sur entrée.
- Là, entrez le n° de votre disque dur sur lequel est installé Mac OS (Disque Dur n°1 : 80; Disque Dur n°2 : 81; …..)
- Vous verrez la liste de vos partitions apparaître, positionnez vous sur celle où Leopard est installé; et appuyez sur “Entrée”
Félicitations, Mac OS est installé !!!
Nous finaliserons l'installation de Mac OS après l'installation de Windows XP, histoire de ne pas rebooter plusieurs fois pour rien.
Pour installer ce dernier, insérez votre CD de Windows XP, et redémarrez le PC pour booter dessus. Effectuez l'installation de Windows comme d'habitude, en sélectionnant bien la première partition du premier disque dur.
Une fois Windows XP installé, pour qu'il soit pleinement fonctionnel, il faudra installer les divers Drivers fournis sur les CD d'installation des différents composants (carte mère, carte vidéo, notamment).
Une fois l'installation de Windows terminée, remettez votre CD Boot132. Redémarrez le PC pour booter dessus, et faites la même manipulation que précédemment (appuyez une première fois sur entrée; entrez le n° de votre disque dur sur lequel est installé Mac OS; positionnez vous sur la partition où Leopard est installé; et appuyez sur “Entrée”)
Une fois sous Mac OS, nous allons installer le menu de démarrage qui permettra le choix entre Windows et Mac, et terminer l'installation des composants:
- Première chose à faire, sortez la clef/le cd où vous avez Kext Helper; les Kexts et Chameleon.
- Installez Chameleon, en sélectionnant la partition de 1Go que nous avons créé pour le Boot Menu.
- Lancez kext helper, cliquez sur “Install Kext”
- Selectionnez tous les kexts qui sont dans le dossier; et cliquez sur “Install”.
- Lancez NVDarwin Installer, et sélectionnez la carte graphique 8400 512Mo. Cela va installer le driver nécessaire à la carte vidéo.
- allez dans le dossier Extra, puis copiez ça dans le com.apple.Boot.plist:
<key>device-properties</key>
<string>4b00000001000000010000003f0000000100000002010c00d041030a0100000001010600011c
0101060000007fff0400160000006200750069006c0074002d0069006e0000000500000001</string>
L'installation de Windows a “activé” la première partition du disque 1. Afin de pouvoir profiter du dualboot au démarrage du pc, il va falloir activer la partition BootMenu (celle de 1Go).
Pour cela, redémarrez le pc avec le CD Boot132, puis switchez avec le CD d'installation de Mac OS comme déjà fait précédemment. Dans le menu Utilitaires, sélectionnez Terminal.
On va lister tous les disques durs, ainsi que leurs partitions avec la commande suivante :
$ diskutil list
On devrait obtenir quelque chose de ce genre là (dans ce cas 2 disques dur “disk0” et “disk1”) :
/dev/disk0
#: TYPE NAME SIZE IDENTIFIER
0: GUID_partition_scheme *465.8 Gi disk0
1: EFI 200.0 Mi disk0s1
2: Apple_HFS MAC 465.4 Gi disk0s2
/dev/disk1
#: TYPE NAME SIZE IDENTIFIER
0: FDisk_partition_scheme *465.8 Gi disk1
1: Windows_NTFS Windows XP 100.0 Gi disk1s1
2: Apple_HFS BootMenu 1024.0 Mi disk1s2
3: DOS_FAT_32 LINUX 40.0 Gi disk1s3
4: DOS_FAT_32 SWAP 10.0 Gi disk1s5
5: Apple_HFS Time Machine 314.8 Gi disk1s6
On peut voir que le boot menu (Chameleon) est installé sur “disk1s2”
On va activer cette partition avec fdisk
On lance l'outil “fdisk” sur le “disk1”
fdisk -e /dev/rdisk1
On liste toutes les partitions de “disk1”
fdisk: 1> p
On obtient quelque chose de ce genre :
Disk: /dev/rdisk1geometry: 60801/255/63 [976771055 sectors]
Offset: 0Signature: 0xAA55
Starting Ending
#: id cyl hd sec – cyl hd sec [ start – size]
————————————————————————
*1: 07 0 1 1 – 1023 254 63 [ 63 – 209715200] HPFS/QNX/AUX
2: AF 1023 254 63 – 1023 254 63 [ 209715282 – 2097152] HFS+
3: 0B 1023 254 63 – 1023 254 63 [ 211812489 – 83886080] Win95 FAT-32
4: 05 1023 254 63 – 1023 254 63 [ 295698569 – 681072457] Extended DOS
On remarque que la partition activée est marquée d'une “*”, en l'occurence la partition “1” (XP, HPFS/QNX/AUX). Mais ce que l'on veut c'est activer la partition “2” (OSX, HFS+)
On active la partition “2”
fdisk: 1> flag 2
Partition 2 marked active.
On écrit sur la table de partition
fdisk:*1> write
Device could not be accessed exclusively.
A reboot will be needed for changes to take effect. OK? [n] y
Writing MBR at offset 0.
On quitte “fdisk”
fdisk: 1> quit
Il ne reste plus qu'à redémarrer: si tout s'est bien passé, vous avez maintenant le choix au démarrage entre Windows et Mac OS !
VI. Fin de l'installation
Pour le côté sécurité des données, il ne reste plus qu'à activer Time Machine sur le MAC. Indiquez lui la partition créée exprès sur le premier disque dur, et le tour est joué.
Mac OS fonctionnera parfaitement, comme sur un véritable MAC. Si bien que vous pouvez même faire les mises à jour. Pour ma part je suis passé en 10.5.7 sans aucun soucis !
J'utilise maintenant cette configuration depuis quelques semaines sans le moindre problème (ce tuto est d'ailleurs écrit sur le Mac ;-) ).
Voilà ! Au passage un grand merci à maxo0 qui a été l'un des premiers à expliquer la manip complète pour cette carte mère. Je n'ai fait que compléter et regrouper toutes les infos pour la config complète. Le tuto d'origine est disponible ici.