Récemment, j’ai domotisé ma porte de garage pour me permettre de laisser ma télécommande principale au fond du tiroir. Pratique, car j’ai toujours mon smartphone a portée de main. Aujourd’hui, je n’ai qu’à lui demander d’ouvrir ma porte de garage en lui parlant, et Jeedom s’occupe de tout.
Résultat en vidéo :
Je vais donc vous expliquer comment mettre cela en place chez vous.
I. Prérequis
- Une box Jeedom (avec le protocole ZWAVE)
- Une porte motorisée
Ce qu’il vous faudra acheter :
- VISION SECURITY – Détecteur de porte de garage Z-Wave ZG8101
- FIBARO Micromodule commutateur Z-Wave FGS-212
II. Installation des équipements
Le ZG8101 étant fait pour les portes de garage s’ouvrant en hauteur, il faut placer le dispositif au plus haut de la porte. Pour ma part, je l’ai placé dans le coin supérieur droit. Plus il est haut, plus la détection de l’ouverture/fermeture sera sensible.
 La partie la plus dure du tutoriel est ici. Chaque moteur de porte de garage est différent, c’est pourquoi il faudra adapter à votre type de connexion.
La partie la plus dure du tutoriel est ici. Chaque moteur de porte de garage est différent, c’est pourquoi il faudra adapter à votre type de connexion.
Ne disposant pas de bouton d’ouverture type interrupteur, j’ai dû ouvrir le bloc moteur. J’ai un bouton poussoir sur le moteur directement, comme la plupart. Et j’ai dû faire un montage en parallèle sur ce bouton. Attention pour déclipser le cache du moteur, c’est généralement des pattes fragiles. Vous pouvez très bien mettre le module derrière votre bouton poussoir si vous en avez un, à vous de voir ce qui est le plus pratique !
Comme expliqué sur le schéma fourni avec le FIBARO FGS-212, j’ai donc branché le plus sur la borne S, le neutre sur la borne N, et les fils du boutons sur la borne IN et Q. On rallume l’électricité sur le compteur, et si tout se passe bien, rien n’explose ! On va vérifier tout ça sur Jeedom.
III. Configuration logicielle
Sur Jeedom, on passe en mode inclusion, le FIBARO FGS-212 se détecte tout de suite.
On va dans l’onglet configuration, pour modifier un paramètre. En effet, le module permet de faire un « On/Off ». Ce que nous recherchons c’est une impulsion. J’ai donc configuré le module pour que le « On » ne fonctionne qu’une seule seconde.
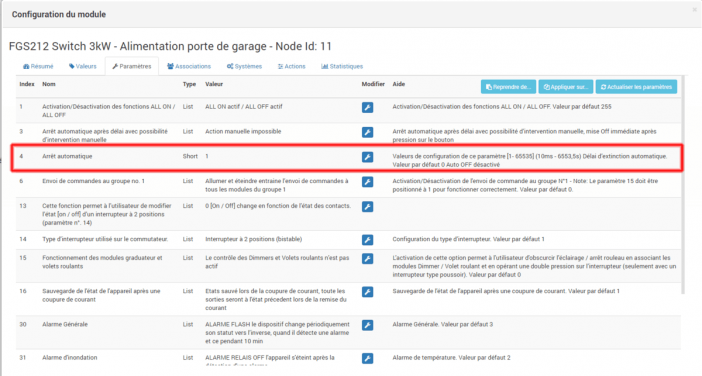 On inclut également le détecteur d’ouverture, au préalable on clique sur le bouton dessus pour le passer en inclusion, puis on l’ajoute de la même façon sur Jeedom.
On inclut également le détecteur d’ouverture, au préalable on clique sur le bouton dessus pour le passer en inclusion, puis on l’ajoute de la même façon sur Jeedom.
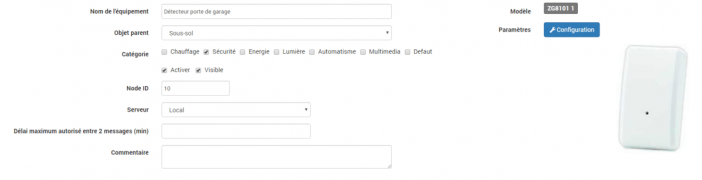 En personnalisant un peu le dashboard de Jeedom, grâce au virtuel et au widget, j’arrive à ce résultat:
En personnalisant un peu le dashboard de Jeedom, grâce au virtuel et au widget, j’arrive à ce résultat:
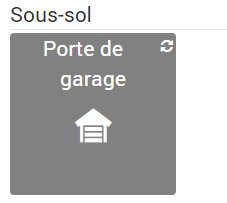 A présent, testons notre configuration, en cliquant sur l’alimentation pour faire une impulsion, la porte de garage doit s’ouvrir. L’état du module ZG8101 doit remonter une porte ouverte. Tout est ok !
A présent, testons notre configuration, en cliquant sur l’alimentation pour faire une impulsion, la porte de garage doit s’ouvrir. L’état du module ZG8101 doit remonter une porte ouverte. Tout est ok !
IV. Plus loin avec « Ok Google »
J’avoue que cette étape est faite à la fois pour vous simplifier votre quotidien, mais aussi pour briller en société ! Tous les amis qui ont vu cette installation ont adoré !
C’est parti, voyons les prérequis :
- Un téléphone Android, qui permet la fonction « Ok Google »
- L’application Tasker (Payante mais très utile en domotique avec Jeedom !)
- L’application AutoVoice (Payante également mais pourra permettre le « Ok Google » pour plein de fonctionnalités)
4.1. AutoVoice
Interface assez sommaire, tout est en anglais.
Voici quelques captures pour la configuration
 Il faut autoriser AutoVoice à communiquer en tant que service.
Il faut autoriser AutoVoice à communiquer en tant que service.
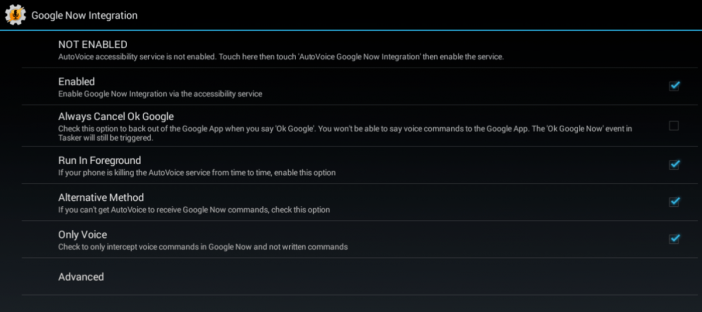 Vérifiez que la case “Enabled” soit cochée. Si ça ne marche toujours pas, il se peut que vous ayez besoin d’activer « Alternativ method » selon vos téléphones.
Vérifiez que la case “Enabled” soit cochée. Si ça ne marche toujours pas, il se peut que vous ayez besoin d’activer « Alternativ method » selon vos téléphones.
 C’est vert, on a fini la configuration. On passe à Tasker !
C’est vert, on a fini la configuration. On passe à Tasker !
4.2. Tasker
On commence par la création d’un profil. Vous pouvez l’appeler comme vous voulez. Son but est de communiquer avec Jeedom via des voix. Ce profil marchera pour d’autre commande, son but étant simplement d’envoyer la phrase reconnu par AutoVoice.
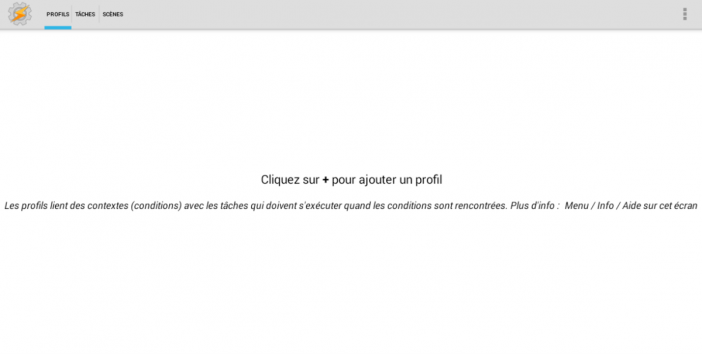 On clique sur +, suivi de Etat, et Plugin. On choisit AutoVoice et son option Recognized.
On clique sur +, suivi de Etat, et Plugin. On choisit AutoVoice et son option Recognized.
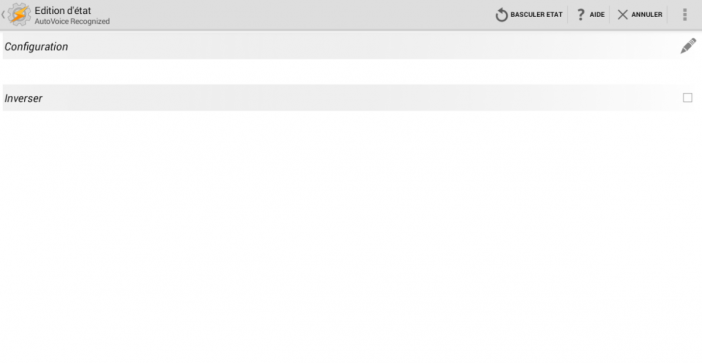
 Il faut surtout veiller à bien cocher « Event behaviour »
Il faut surtout veiller à bien cocher « Event behaviour »
Une fois le profil enregistré, on clique sur la flèche retour, et on crée les taches :
On tape « http » dans la barre de recherche du bas, et on clique sur Get HTTP
Pour configurer le plugin, voici les paramètres, à adapter :
- Serveur:Port: http://votredomaineexterne.ddns.net:80
- Chemin: /core/api/jeeApi.php?apikey=CLEF_API&type=interact&query=%avcommnofilter&utf8=1
Le paramètre de l’URL CLEF_API est trouvable dans Jeedom: cliquez dans le header à droite sur les trois rouages, puis sur Configuration, et vous verrez « Clef API ».
Vous pouvez faire retour, on retrouve la liste des tâches (c’est déroutant de ne pas valider les choses sur Tasker mais tout se sauvegarde automatiquement…)
On ajoute une nouvelle tâche.
On tape « Dire » dans la barre de recherche, et on clique dessus.
Dans Texte, on ajoute simplement « %HTTPD »
La liste des tâches devrait vous donner quelque chose dans le genre:
 Le profil Tasker ainsi que les tâches sont bien configurés.
Le profil Tasker ainsi que les tâches sont bien configurés.
A présent, notre téléphone est capable de communiquer avec Jeedom (grâce à la clé API). On peut lui lancer des phrases. Mais Jeedom ne comprend pour le moment pas encore. Il faut passer par des interactions.
4.3. Configuration de l’interaction Jeedom
Et c’est reparti pour aller sur Jeedom, rubrique Outils, Interactions.
On ajoute une interaction.
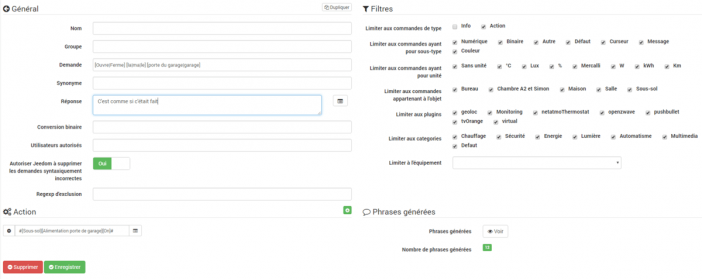 Rien de bien compliqué ici. L’utilisation de la demande est assez simple à comprendre. Les crochets servent à délimiter les actions, et les pipes (|) servent à lister les actions possibles.
Rien de bien compliqué ici. L’utilisation de la demande est assez simple à comprendre. Les crochets servent à délimiter les actions, et les pipes (|) servent à lister les actions possibles.
Ici, je peux dire « Ouvre la porte de garage » ou « Ferme la porte de garage ».
Vous pouvez voir toutes les phrases générées sur la droite. Il y en a 12 avec ce cas de figure.
On note également l’action qui est déclenchée, évidemment le « On » du module Fibaro FGS-212 qui s’activera pendant une seconde avant de repasser au Off, comme si on appuyait sur le bouton.
V. Conclusion
Beaucoup de configuration d’application, et de Jeedom. J’ai tenté de ne pas trop vous perdre avec mes personnalisations pour que vous puissiez dans un premier temps comprendre le déroulement et l’emboitement de toutes ces imbrications.
Pour moins de 70€, on se retrouve avec une configuration très sympathique et utile (surtout l’hiver). Pour ma part, ça m’a permis de rentrer chez moi alors que j’avais oublié mes clés. J’étais plutôt ravi plutôt que d’attendre que Madame rentre du travail…
Bien sûr, à partir de ce tutoriel, vous pouvez décliner en autant de choses que vous voulez, puisque maintenant le OK Google permet de déclencher n’importe quelle interaction de Jeedom :D







