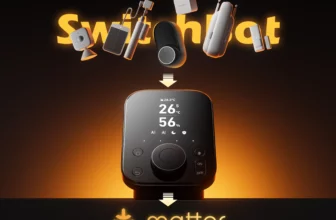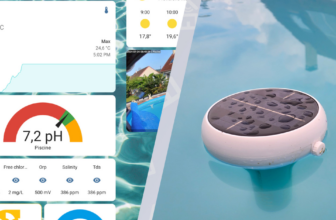III. Configuration
La configuration se fait via une interface web, en tapant l’adresse https://findvera.com . Cette interface permet de sa connecter à la Vera en local, mais aussi à distance (une fois l’utilisateur et son mot de passe créé). Chose importante à signaler, il est tout à fait possible de configurer et d’utiliser la Vera sans connexion internet, puisqu’elle héberge elle même son interface. Pour la Zibase que nous avions testé, en revanche, sans connexion internet, pas d’accès aux serveurs de Zodianet, et donc impossible de la configurer. Il s’agit donc là d’un bon point pour la Vera.
En local, il suffit de cliquer sur le gros bouton vert pour accéder directement à la configuration de la Vera:
On arrive alors sur un écran avec une pièce vide (New Room) au centre de l’écran, et une liste d’options sur la droite.
La première chose à faire est de s’enregistrer auprès de Micasaverde: cela permettra d’accéder à la Vera à distance, recevoir des alertes par mail, SMS, sauvegarder la configuration du serveur, etc… Le service est gratuit, alors autant ne pas s’en priver, car pouvoir stocker un backup de sa configuration, ou l’enregistrement de vidéo de surveillance, en ligne, est une excellente idée pour la sécurité.
Il est ensuite possible d’ajouter plusieurs utilisateurs, si on souhaite distinguer les droits de chacun sur les actions autorisées ou non:
Comme sur la Zibase, la configuration peut se faire en mode « expert » ou en mode assisté.
En mode expert, les options de configurations sont relativement complètes, et complexes, pour commencer, d’autant plus que tout est en anglais.
Il vaut donc mieux commencer par le mode assisté, plutot clair et facile à utiliser.
On commence donc par indiquer le pays, le format de la température (C° ou F°), ainsi que sa position géographique, toujours utile pour calculer précisément les heures de lever et de coucher de soleil.
Une fois cette partie effectuée, il est possible d’ajouter des modules Z-Wave, des caméras, ou encore de configurer un téléphone mobile pour la réception des alertes.
On choisit ici d’ajouter un module Zwave. Même si les explications sont toujours en anglais, les illustrations aident à comprendre les manipulations à effectuer.
La liste des modules trouvés est alors affichée, il ne reste plus qu’à les nommer, et indiquer la pièce où ils se situent.
Une fois les modules configurés, on peut créer des scènes (équivalent des events dans Homeseer).
On peut alors donner un nom à la scène, l’attribuer à une pièce en particulier si on le souhaite
et indiquer quels modules sont concernés.
Enfin, on peut créer un « timer » qui permettra d’automatiser la scène, selon de nombreuses options temporelles possibles, comme à un moment donné de la journée (lever du soleil, coucher, ou à une heure précise)
ou encore à une date et heure très précise:
Il est ensuite possible de configurer des alertes, pour être tenu informé de l’état d’un module en particulier
comme par exemple de la détection d’un mouvement:
Concernant l’ajout de caméras, je n’avais malheureusement pas de caméra compatible au moment des tests. Une liste de caméras compatibles est disponible ici, mais étant donné qu’il est possible de configurer une caméra manuellement, d’autres modèles doivent pouvoir fonctionner. D’ailleurs, le système de caméras que j’utilise actuellement doit pouvoir faire l’affaire, puisqu’on peut indiquer l’adresse du flux vidéo (ou l’image).
Une fois tous les modules / caméras configurés, on les retrouve sur l’interface principale, le « Dashboard ».
On peut alors construire une représentation graphique de sa maison et y placer les modules:
Cette représentation est toutefois très limitée, car on ne peut jongler qu’avec des rectangles, dont la dimension nous est parfois imposée. Cela permet toutefois d’avoir un appercu rapide de la position des modules, et de leur état. Un simple clic sur l’un des modules permet de modifier son état.
Une vue en liste, regroupant les modules pièce par pièce, est également disponible:
En mode expert, il est possible ensuite d’affiner quelques réglages pour chaque module, comme le temps entre chaque « polling » (la Vera contacte alors le module pour connaitre son état):
Une option intéressante est la ligne « Energy Used ». Certains modules Zwave, comme le Qees, sont capables de renvoyer la consommation de l’appareil sur lequel ils sont branchés. Mais si ce n’est pas le cas, on peut renseigner manuellement la consommation dans ce champ. Ainsi, si le module en question controle une lampe de 60w, on indique ici 60w. Quand le module est allumé, la Vera calculera la consommation électrique qui en résulte. Car l’un des points mis en avant par Micasaverde est justement de permettre des économies d’énergie. A ce propos, d’ailleurs, la Vera ne consomme elle même que 6w, soit au moins dix fois moins qu’un serveur classique.
Un menu permet également de renseigner le cout au kWh, et de paramétrer différentes actions en fonction de sa consommation électrique (alerte, extinction d’appareils, etc…)