Lorsque j'ai fait installé mes panneaux photovoltaiques, j'ai pris l'option EvasolBox, une box multimédia qu'on branche sur sa télévision, qui permet de regarder / enregistrer la TV, lire ses vidéos sur le réseau, mais également de suivre ma consommation et ma production d'électricité. C'était une option proposée par mon installateur, Evasol. Mais cette box est utilisée dans plusieurs domaines, dont la domotique, sous le nom de Dombox. Alliée à des périphériques inOne de Legrand, notamment, cette box permet de piloter toute sa maison via sa TV.
Thomas nous en a rédigé un test détaillé pour nous faire découvrir cette box peu connue parmi nous.
I. Présentation
Chaque voiture possède son tableau de bord indiquant les données essentielles à son utilisation, son confort, sa sécurité, comme la consommation de carburant, la température extérieure…
Les habitations étaient jusqu’alors dépourvues d’un outil aussi indispensable. La prise en compte des enjeux énergétiques n’est plus une option. Les habitants de logements sont en attente d’outils leur permettant de vérifier leur consommation pour adapter leur comportement.
La communication, les réseaux, font partie de notre quotidien professionnel. Les logements doivent aussi être communicants pour le confort et la sécurité des habitants.
Pour toutes ces raisons, Domtis a lancé la Dombox®, une nouvelle façon de vivre sa maison…
Deux thématiques principales :
- Le logement : Mieux vivre et comprendre son logement en sachant l’utiliser, l’entretenir et le faire évoluer pour l’adapter dans le temps aux besoins de la famille.
- L’énergie : Connaître et optimiser, afin de réduire sa consommation énergétique et l’émission de Co2.
Le pack Dombox Domotique vous permet de piloter et programmer vos équipements de la gamme inOne de Legrand, ou Wavenis de Coronis.
Les fonctionnalités majeures sont :
- Pilotage des équipements depuis l'écran de TV sans couper l'image
- Programmation des scénarios inOne sans toucher aux équipements
- Planification horaire des scénarios
- Suivi des consommations d’énergie
- Suivi des productions d’énergie
- Pilotage des équipements en réseau local et à distance depuis un téléphone iPhone ou Android
- Interface tactile pour iPad et tablettes tactiles Android
- Décodeur TNT HD
- Mediacenter UPnP
II. Déballage et découverte
Le pack Domotique Dombox contient :
- La Box
- Une télécommande fournie avec 2 piles R03 AAA
- Un câble péritel
- Un câble HDMI
- Un câble Ethernet
- Un câble d’antenne
- Un câble d’alimentation
- Une passerelle USB-CPL Legrand
Le boitier Dombox mesure 11,9 x 5,3 x 13 cm, pour environ 800g.
A niveau de la face avant de la Dombox, il y a un port USB.
Au niveau de la connectique de la face arrière, vous avez de gauche à droite :
- L’alimentation
- Un port Ethernet 100mb/s
- Un port USB
- Une sortie optique
- Une prise casque stéréo
- Une sortie pour un adaptateur péritel
- Une sortie HDMI (compatible HDCP)
- Une entrée/sortie antenne
III. Installation
Le branchement de la Dombox est simple à réaliser :
1/ Brancher la box à la TV avec le câble péritel ou le câble HDMI
2/ Connecter la box à la box ADSL avec le câble Ethernet fourni, ou se connecter en Wi-Fi
3/ Relier les passerelles et annexes aux ports USB de la box
4/ Branchez le câble d’alimentation de la box
A la première mise en route de la box, il faut l’identifier grâce à un code unique fourni lors de la livraison.
IV. Utilisation
4.1 Dombox
L’interface de la Dombox est votre écran de télévision, et les actions de commande de la box se font à l’aide de la télécommande fournie.
A l’allumage de la box, vous arrivez sur la page d’accueil divisée en 3 parties :
- A gauche : un aperçu de la TNT (si l’antenne est connectée)
- A droite : les menus Messagerie, Programmation et Widgets Dombox
- En bas : un flux d’actualité dont vous pouvez choisir la source parmi 11 propositions
La partie programmation se divise en 2 pages.
Sur la première, vous trouverez 3 onglets : équipements, scénarios et planification.
Sur la seconde page, vous avez accès à l’onglet paramètres.
4.2 Interface web
Cette interface est accessible via le site http://admin.dombox.fr avec un navigateur web. C’est une « copie » de la configuration locale de la Dombox, hébergée sur un serveur (voir « Synchronisation » ci-dessous).
La page suivante s’affiche lorsque vous vous connectez sur l’interface web: c’est la page d’accueil.
Différents menus sont accessibles dans la barre des menus du haut :
4.3 Application iPhone et Android
L’application iPhone ou Android comprend 6 onglets :
- Zones: L’onglet « Zones » regroupe les différentes zones de la maison, et permet l’accès à leurs équipements et leur pilotage. Cet onglet permet aussi d’accéder à tous les équipements de votre installation.
- Scénarios: L’onglet « Scénarios » regroupe les scénarios que vous avez créés pour votre installation.
- Suivi Conso: L’onglet « Suivi Conso » permet de suivre votre consommation et production d’électricité.
- Messages: L’onglet « Messages » accède à la messagerie. Les messages sont une copie de ceux affichés sur la Dombox.
- Planning: En appuyant sur « Autres » et ensuite sur « Planning », vous accédez aux plannings que vous avez créés.
- Réglages: En appuyant sur « Autres » et ensuite sur « Réglages », vous affichez les paramètres de votre Dombox.
4.4 Synchronisation
Les données sont synchronisées entre les différents supports à partir du moment ou la Dombox est connectée à Internet. Il est ainsi possible de réaliser une partie de la programmation depuis l’interface Web (plus facile pour nommer les équipements et les scénarios qu’avec la télécommande de la Dombox notamment).
Les applications mobiles ont un mode local (connexion au réseau WiFi du logement et envoi d’ordres directement à la Dombox) et un mode distant (connexion 3G ou WiFi autre et récupération/envoi des ordres via le serveur central).
4.5 Equipements
4.5.1 Ajout manuel
L'ajout d'un équipement peut se faire depuis la Dombox ou depuis l'interface web.
Pour ajouter un équipement depuis la Dombox, il faut aller dans l’onglet « Ajouter » du volet « Equipements ».
Puis saisir :
- Le nom de l’équipement
- La référence de l’équipement
- L’identifiant de l’équipement
- la zone dans laquelle l’équipement se trouve
Exemple d’un équipement Legrand :
Pour ajouter un équipement depuis l'interface web il faut aller dans l’onglet « Equipements » du menu « Configuration ».
Pour ajouter un équipement, cliquez sur le bouton “Ajouter”, puis saisir :
- La référence de l’équipement
- Sélectionner la zone dans laquelle l’équipement se trouve
- Le nom de l’équipement
- L’identifiant de l’équipement
Vous pourrez par la suite modifier et supprimer les équipements.
4.5.2 Découverte des équipements
Sur la Dombox, dans l’onglet « Découverte » du volet « Equipements », choisissez la découverte Legrand ou Wavenis pour effectuer la découverte de produits Legrand ou Wavenis automatiquement.
Note : les équipements RF de la gamme inOne ne peuvent pas être découverts automatiquement car la technologie n’est pas bidirectionnelle. Il faudra donc relever manuellement leur ID ou bien utiliser l’action de détection.
Vous obtenez l’ensemble des différents équipements découverts:
4.5.3 Détection des équipements
Sur la Dombox, il faut aller dans l’onglet « Détection » du volet « Equipements »:
Pour ajouter un équipement :
Faites une action sur l’équipement à ajouter,
Une fois l’équipement détecté, appuyez sur le bouton « Ajouter » qui est associé à son ID.
4.5.4 Pilotage des équipements
Sur la Dombox, le widget « Ma maison » disponible dans le menu widgets ou dans l’onglet « Liste » du volet « Equipements » affiche et permet de piloter tous les équipements de l’installation.
Sur l'interface web, dans le menu « Equipements », vous pouvez afficher et piloter les équipements présents dans les différentes zones de votre installation.
Note : Il est possible d’activer le pilotage des équipements en temps réel. En temps normal, les ordres lancés par l’interface web vers un équipement (via la box et le routeur ADSL) sont mis en attente et synchronisés toutes les 5 minutes.
En activant cette option, cela permet de piloter les équipements en temps réel sans attendre le délai de 5 minutes maximum de la synchronisation.
Pour piloter un équipement depuis l'application iPhone, il faut choisir la catégorie d’équipement ou la zone à laquelle il appartient dans l’onglet « Zones ».
Idem sur l'application Android: pour piloter un équipement, il faut choisir la catégorie d’équipement ou la zone à laquelle il appartient dans l’onglet « Zones ».
4.6 Scénarios
4.6.1 Ajouter un scénario
Pour ajouter un scénario depuis la Dombox, il faut aller dans l’onglet « Ajouter » du volet « Scénarios ».
Dans l’onglet « Source » :
- Saisir le nom du scénario,
- Choisir la source du scénario,
- Choisir la touche qui sera associée au scénario,
- Vous pouvez mettre le scénario en favori (dans le widget scénario),
- Sélectionnez le pictogramme correspondant à votre scénario,
Dans l’onglet « Ajout d’équipements »:
- Sélectionnez la zone dans laquelle se trouve l’équipement à ajouter,
- Sélectionnez le type d’équipement à ajouter (Chauffage, ouvrants, appareillage, éclairage, énergie, etc)
- Sélectionnez l’équipement à ajouter,
- Sélectionnez l‘état de l’équipement au lancement du scénario
- Vous pouvez ajouter un délai pour le lancement de l’action sur l’équipement
Pour ajouter un scénario depuis l'interface web, cliquez sur « Ajouter » dans l’onglet « Scénarios » du menu « Configuration ».
Puis saisir :
- L’inter scénario,
- La touche qui lancera le scénario,
- Le nom du scénario,
- L’image que vous souhaitez associer à ce scénario
Votre scénario est créé, il faut désormais lui ajouter des équipements.
Pour cela allez dans l’onglet « Ajout équipement ».
Pour associer un équipement à votre scénario, saisissez les données suivantes :
- Type d ‘équipement,
- Zone,
- Equipement,
- Etat,
- Délai : entrez une durée en secondes si vous souhaitez que l’action de cet équipement se lance après le début de la lecture du scénario.
Vous pourrez par la suite modifier et supprimer les scénarios.
4.6.2 Découverte de scénarios
Sélectionnez « Découverte » dans le volet « Scénarios »,
La Dombox va effectuer une lecture des scénarios existants dans l’installation mais qui n’apparaissent pas dans la Dombox (scénarios préprogrammés par votre installateur par exemple)
4.6.3 Pilotage des scénarios
Le widget « Scénarios » disponible dans le menu widgets ou dans l’onglet « Liste » du volet « Scénarios » affiche et permet de lancer tous les scénarios de l’installation.
Vous avez également la possibilité de lancer vos scénarios depuis l’interface web.
Allez dans le menu « Scénarios » et lancez le scénario de votre choix.
Contrôle des scénarios également depuis l'application iPhone:
Et l'application Android:
4.7 Planning
Allez dans l’onglet « Planifier une tâche » du volet « Planification ».
Saisir :
- Le nom de la planification,
- Le type « Équipement » ou « Scénario »,
- Pour un « Équipement », définissez la « Zone » dans laquelle il se trouve et le « Type d’équipement »,
- Pour un « Scénario », définissez sa « Source » et choisissez un scénario,
Ensuite, vous pouvez modifier la périodicité :
- Une seule fois
- Choix de la date et de l’heure
- Tous les jours
- Choix de l’heure
- Du lundi au vendredi
- Choix de l’heure
- Hebdomadaire
- Choix du jour et de l’heure
La même chose est possible depuis l'interface web:
Si vous avez créé une tâche récurrente, il est possible de la modifier ou de la supprimer exceptionnellement pour un jour, et elle gardera ses paramètres par défaut pour la suite.
C'est également possible sur l'application iPhone et Android:
Note : La modification de l’heure d’une tâche est en cours de développement.
4.8 Evènements
Localement sur votre Dombox, vous pouvez créer des règles en fonction d'une action sur un équipement ou sur une source de scénario. Ces règles peuvent avoir une validité selon l'heure, le jour de la semaine ou une période donnée.
Exemple de règle :
1. Je crée 2 scénarios ayant comme source la Dombox. Le premier allume les lumières, et le second ouvre les volets.
2. Je programme deux événements ayant comme source la touche I de l'inter scénario situé à côté de la porte d'entrée.
3. J'associe au premier événement l'action “Ouverture volets” si l'heure est de 8h à 18h
4. J'associe au second événement l'action “Scenario Lumières” si l'heure est de 18h à 22h
Résultat : 2 actions différentes selon l'heure de la journée avec la même touche = multiplication des possibilités de votre installation !
4.9 Autres fonctions
4.9.1 Paramètres domotiques
Dans l’onglet « Domotique » du volet « Paramètres, vous avez accès aux paramètres de vos passerelles Legrand et Wavenis. Et vous pouvez activer des retours d’états ainsi que l’utilisation d’un répéteur.
4.9.2 Sauvegarde
Dans l’onglet « Sauvegardes » du volet « Paramètres », vous pouvez sauvegarder votre installation sur le serveur de la société et télécharger la dernière version sauvegardée.
4.9.3 Catalogue équipements
Dans l’onglet « Catalogues » du volet « Paramètres » vous avez accès au catalogue des équipements supportés par la box, avec leur référence.
4.9.4 Informations
Dans l’onglet « Informations » du volet « Paramètres », vous avez des informations sur votre box et vous pouvez modifier la rubrique d’accueil du menu widget et la source du flux d’actualités de la page d’accueil.
4.9.5 Messagerie
Dans votre messagerie, vous trouverez notamment les liens de mise à jour lors de la sortie d’une nouvelle version du logiciel.
V. Développements en cours
Cette box est constamment en développement. Les prochaines évolutions à venir:
- Ajout de conditions pour l’activation des notifications
- Ajout d’un mode présent/absent utilisable en condition de déclenchement
- et une qui nous intéresse tout particulièrement ici: Compatibilité Z-Wave via le dongle USB d’Aeon Labs
Nous en reparlerons certainement dès que ce dernier point sera fonctionnel ;-)
Cette box est disponible au prix de 249€, ce qui est tout à fait raisonnable compte tenu de ses possibilités multimédia et domotique.





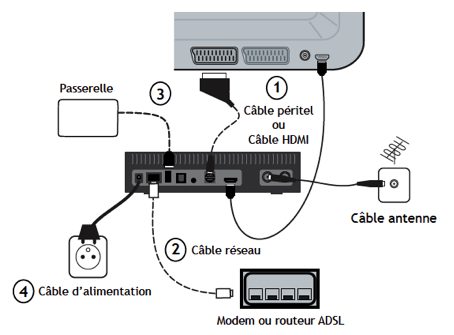

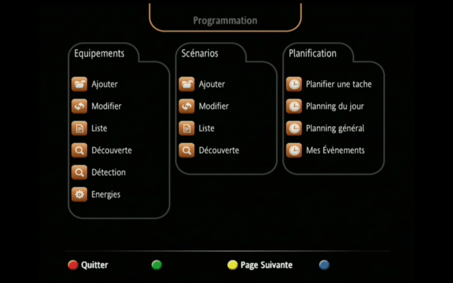
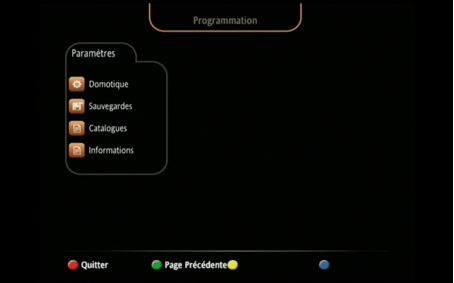
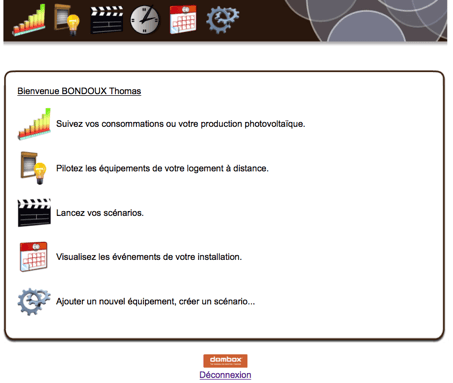

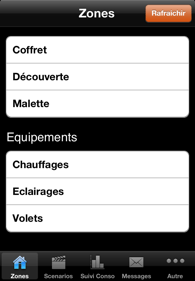
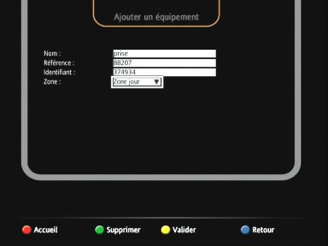
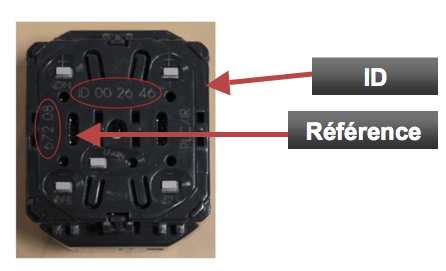
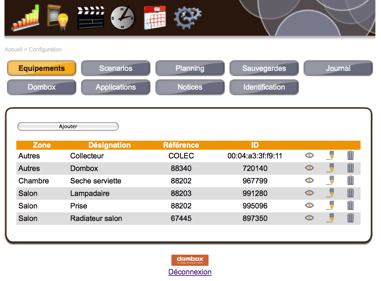
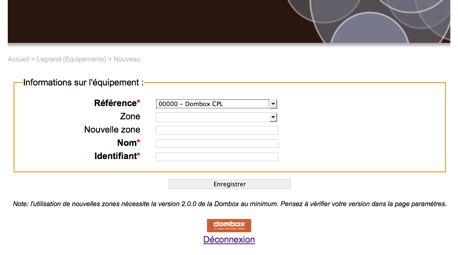
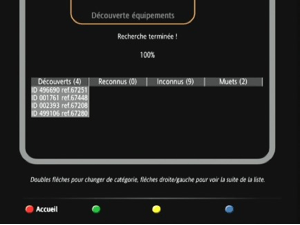
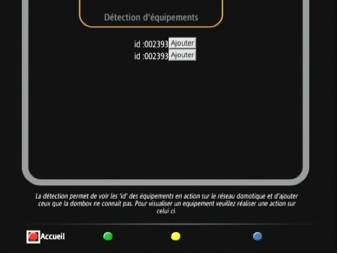
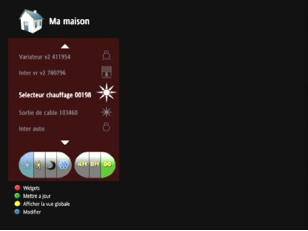
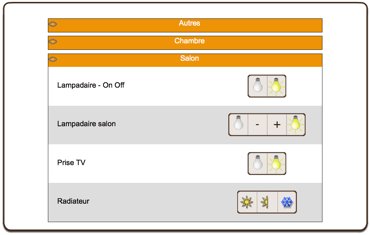
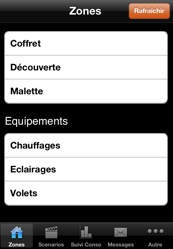
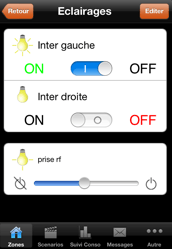
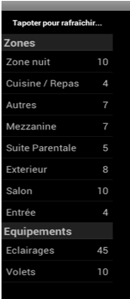
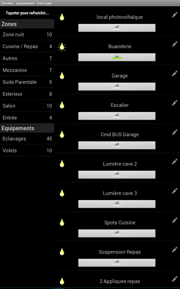
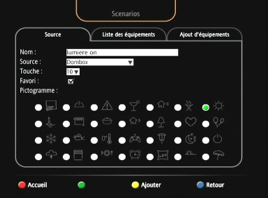
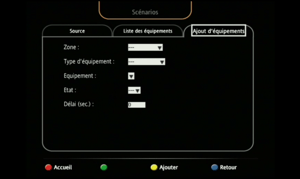
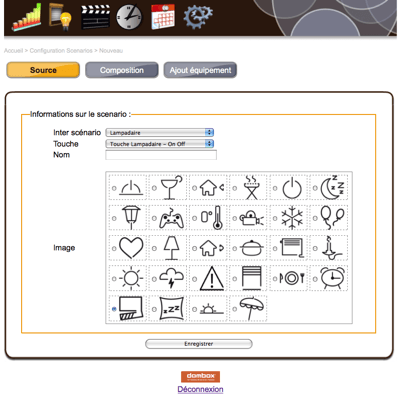
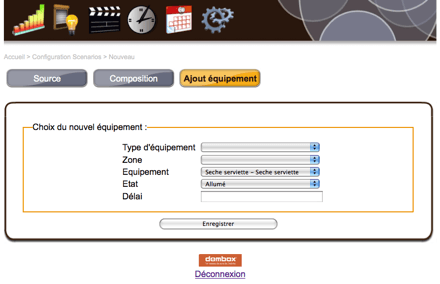
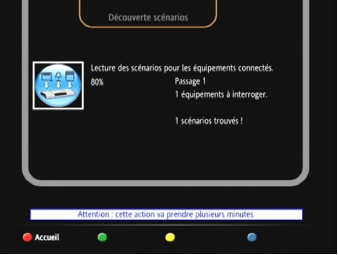
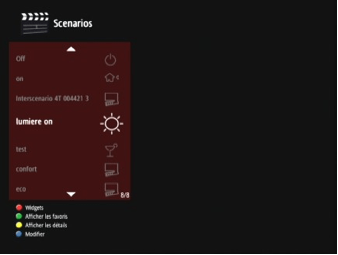
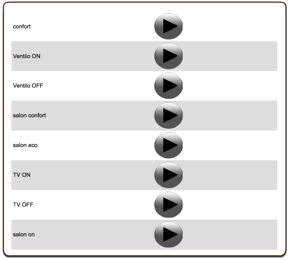
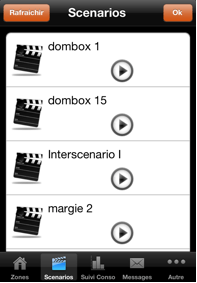
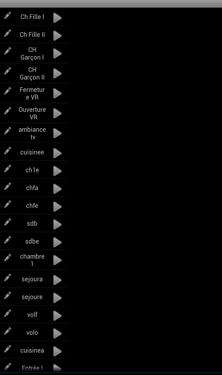
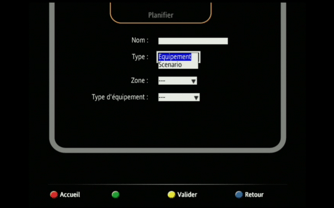
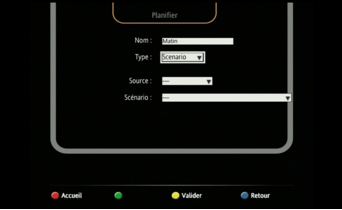
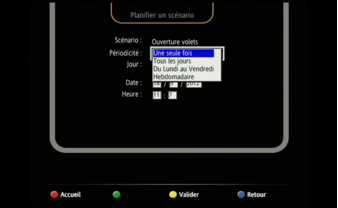
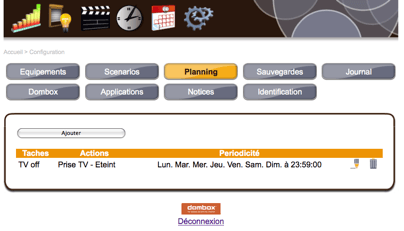
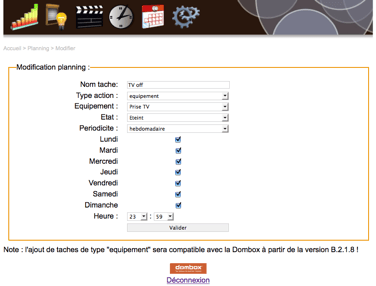
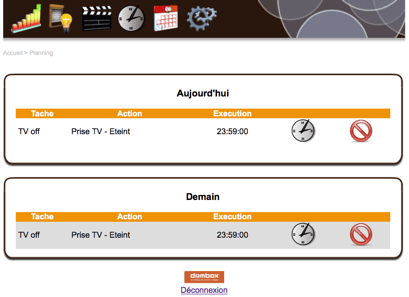
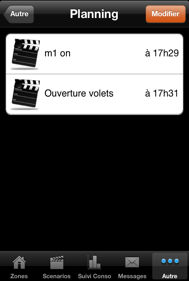
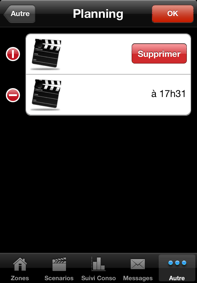
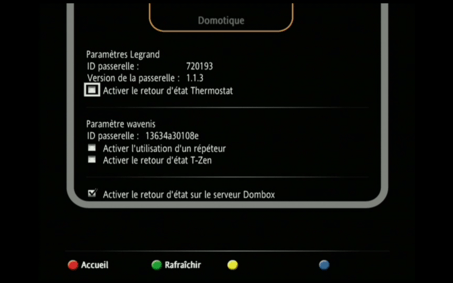
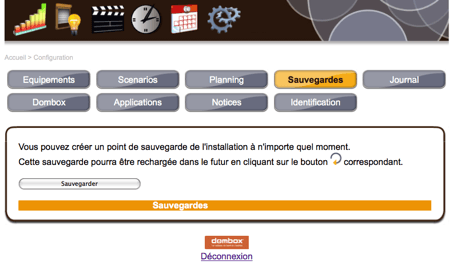
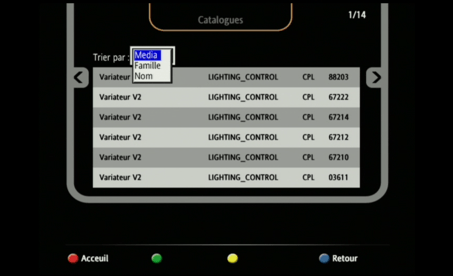
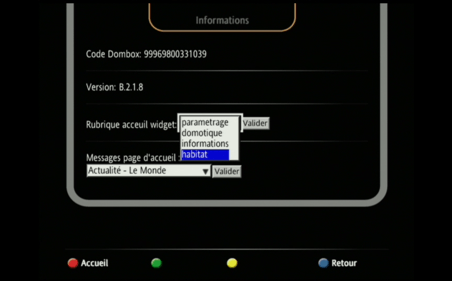
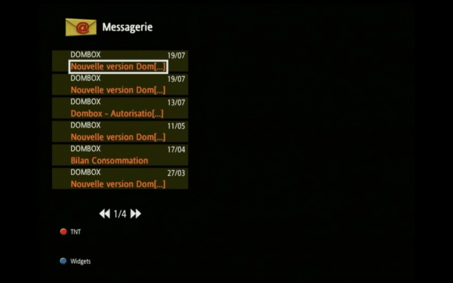





Bonjour,
Etant joyeux détenteur de nombreux mobules LEGRAND Inone aujourd’hui abandonnés, j’ai été séduit par cette BOX qui permet l’action et le control de ces modules et la possibilité future d’action sur du zwave.
J’ai appelé ce jour DOMBOX qui m’a annoncé que le projet zwave était annulé et que la société avait pris d’autres directions => grosse déception.
Je ne trouve aujourd”hui aucune box capable de gerer du pripriétaire et de l’open, c est d ommage, ca ouvrirait d’autres marchés :-(
Si vous connaissez d’autres solutions me permettant de garder le gros investissement LEGRAND et en plus permettant la gestion d’autres éléments plus OPEN (fibaro), je suis preneur