La semaine dernière je vous expliquais comment j’avais mis à jour mon serveur HP Proliant sous Xpenology pour en faire un NAS Synology sous la dernière version de DSM. Ayant déjà un « vrai » NAS Synology, le but de la remise en fonctionnement de mon Proliant sous Xpenology était d’avoir un second NAS qui me serve à stocker un backup des données les plus sensibles de mon NAS principal. Ce dernier est déjà bien protégé par son système de disques en Raid, si un disque vient à lâcher, les données seront tout de même disponibles. Mais le but d’avoir une sauvegarde ailleurs est utile dans le cas où le NAS est volé ou complètement détruit (incendie, inondation, etc.). Quand on dispose de deux vrais NAS Synology, ou comme moi d’un mixe Synology / Xpenology, il est très simple de mettre en place une tache de backup.
Synology CMS: une gestion centralisée des NAS
Cette étape n’est pas obligatoire pour notre sauvegarde, mais facilite la gestion des NAS Synology. CMS est en effet une application à installer sur l’un des NAS, qui permet de superviser l’ensemble des NAS qu’on possède. Du coup, il n’est plus nécessaire de se connecter à chaque appareil pour le gérer.
Pour l’installer, on recherche l’application CMS dans le centre de paquets, et on l’installe:
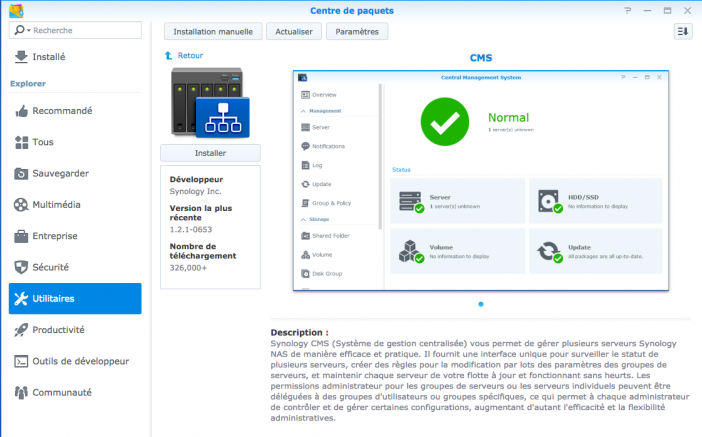
Ensuite on lance l’application, et on se rend dans l’onglet « Serveur », pour ajouter le ou les autres NAS Synology qu’on possède (ou Xpenology).
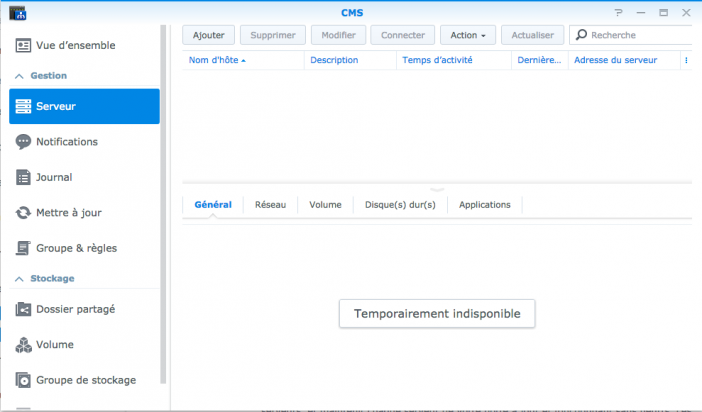
L’assistant nous propose d’ajouter un serveur sur le réseau local, ou même distant. On peut en effet imaginer, comme Max, avoir un NAS chez un proche, à condition que les deux aient un débit internet correct.
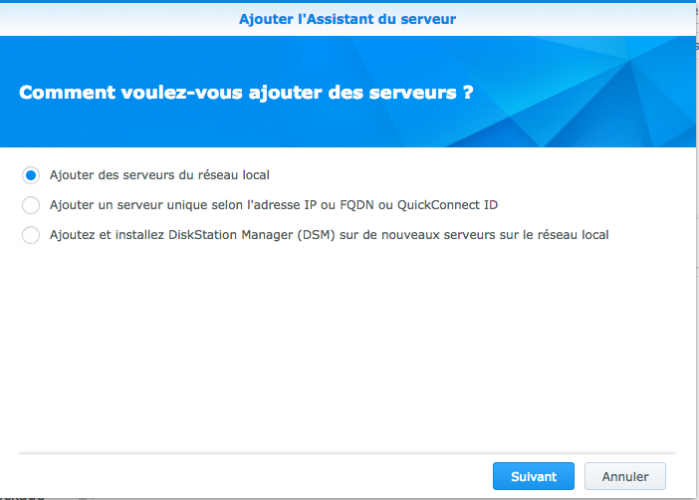
Ici, le NAS est sur le réseau local, mais dans un autre batiment. L’assistant le détecte automatiquement:
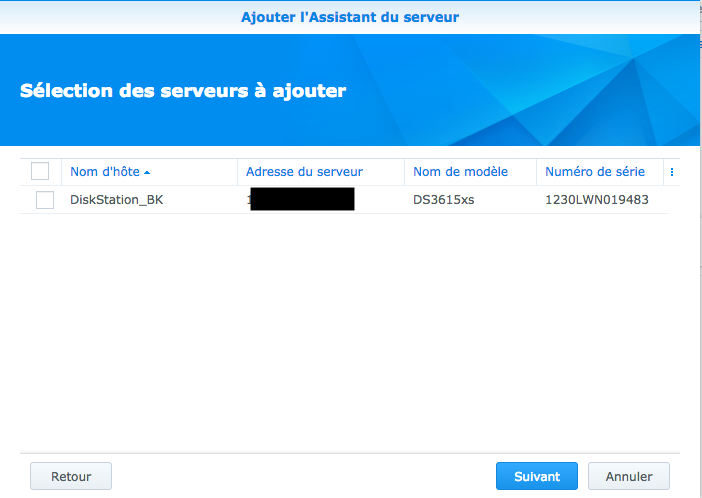
Il nous reste à lui donner les droits, pour cela on indique un nom d’utilisateur et mot de passe créés sur le NAS distant (ne faites pas comme moi ici, créez un utilisateur dédié à cela):
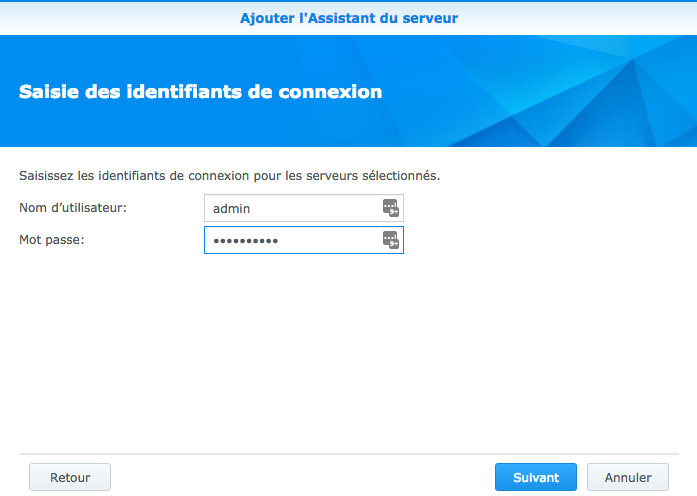
L’assistant nous confirme le bon ajout du serveur via une coche verte:
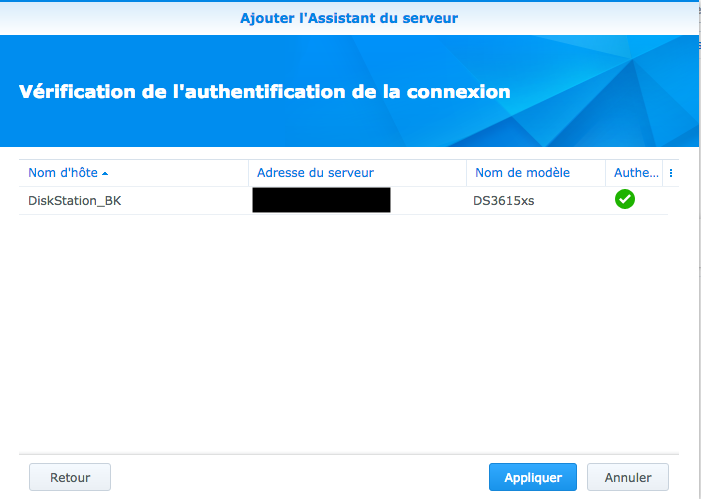
A partir de là, vous pouvez gérer tous les NAS Synology distants. L’écran d’accueil de CMS indique directement l’état général des installations, s’il y a des mises à jour à faire, des problèmes avec les disques durs, etc…
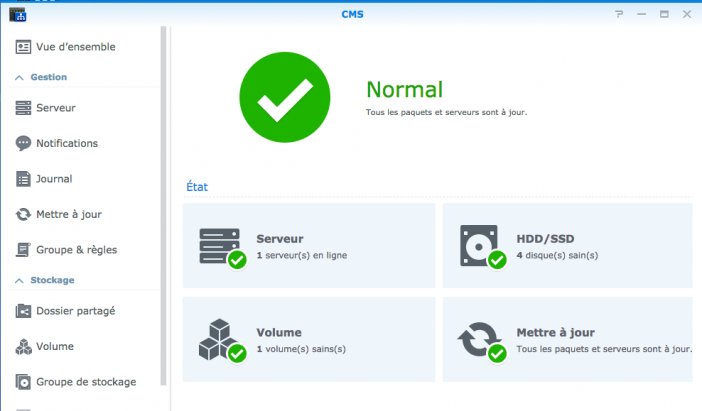
Dans l’onglet « mise à jour », on peut effectuer directement la mise à jour de DSM, mais également des paquets. Toujours sans avoir besoin de se connecter au NAS distant:
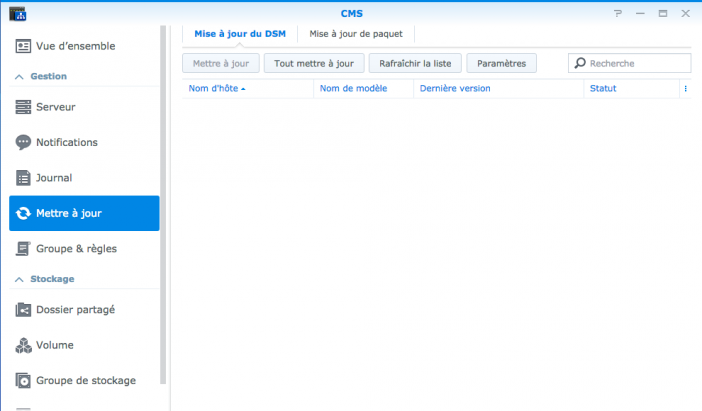
On peut également gérer le volume de stockage:
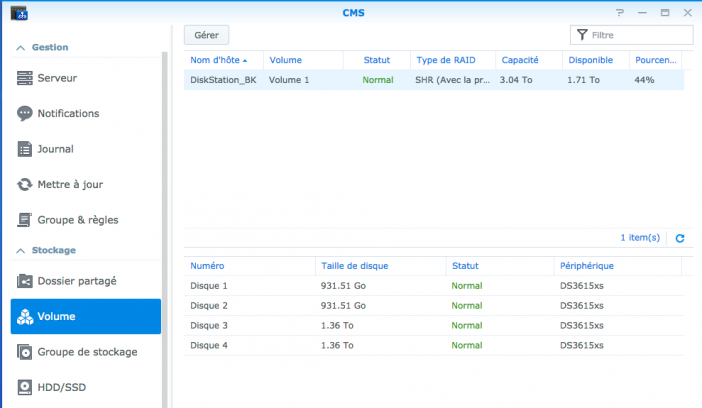
Ou encore les disques:
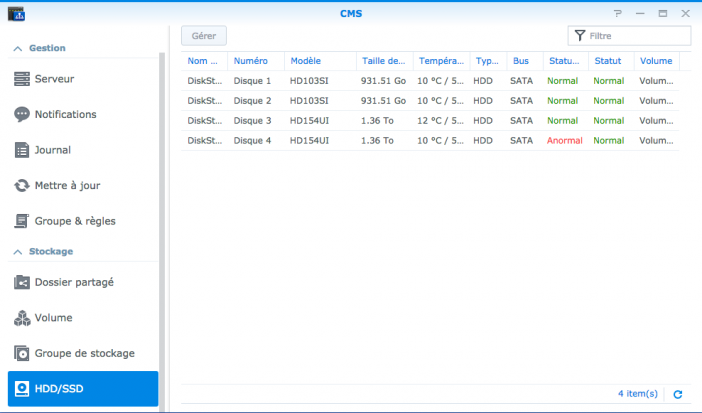
A l’utilisation, cela facilite grandement la vie.
Dernier petit réglage, en allant cette fois sur le NAS distant: dans le panneau de configuration, un nouvel onglet CMS est apparu. On peut ici cocher les notifications centralisées. Ainsi, si le NAS distant a un message à vous transmettre, il sera transmis directement au NAS sur lequel vous avez l’habitude de vous connecter.
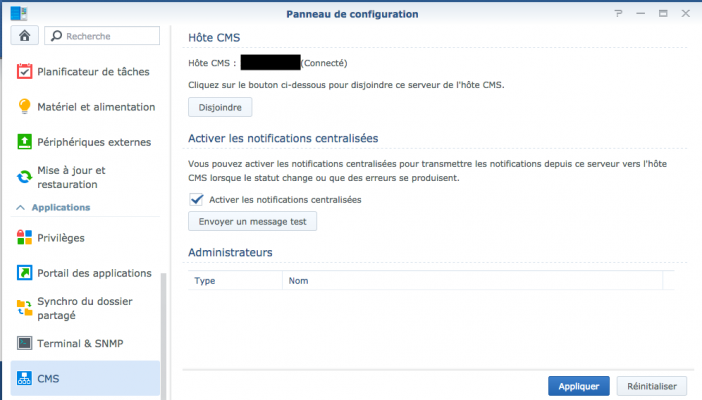
Nous pouvons maintenant passer réellement à la mise en place du backup. Comme je le disais plus haut l’installation de CMS n’est pas obligatoire, mais facilite bien la vie quand on a plusieurs NAS à gérer.
Mise en place de la sauvegarde entre deux NAS Synology
Première étape, très simple, sur le NAS distant qui recevra les sauvegardes: installer le paquet Hyper Backup Vault. C’est une application qui permettra au NAS d’être trouvé par le système de sauvegarde.
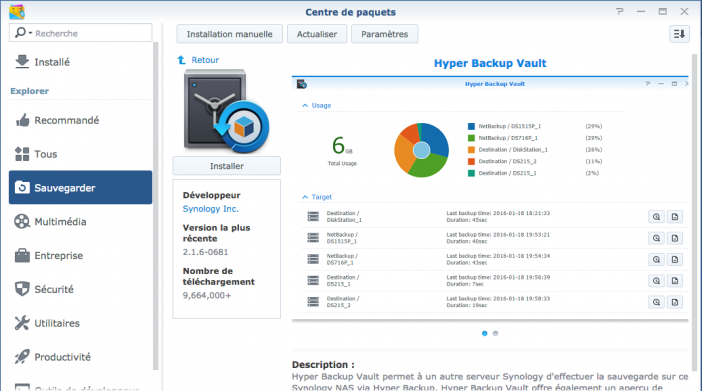
Ensuite, je crée un dossier partagé appelé simplement « Backups », où atterriront les sauvegardes:
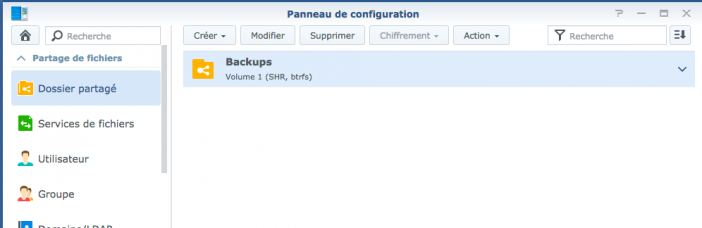
Et je crée un utilisateur qui sera dédié aux sauvegardes:
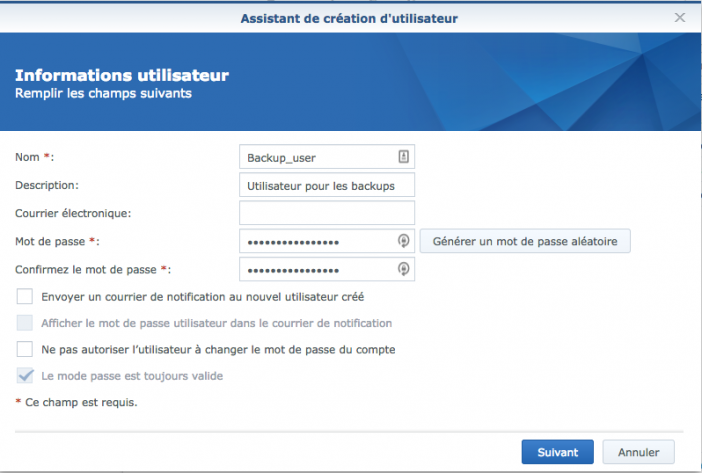
Utilisateur auquel je donne bien sûr les droits en lecture écriture sur le dossier Backups, ainsi qu’à l’application Hyper Backup Vault.
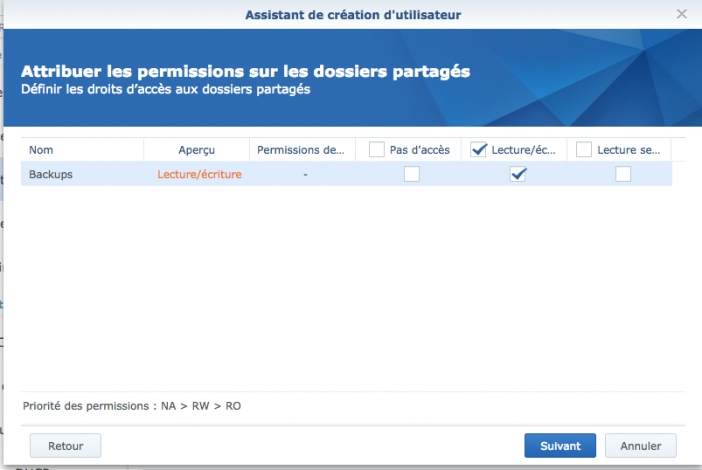
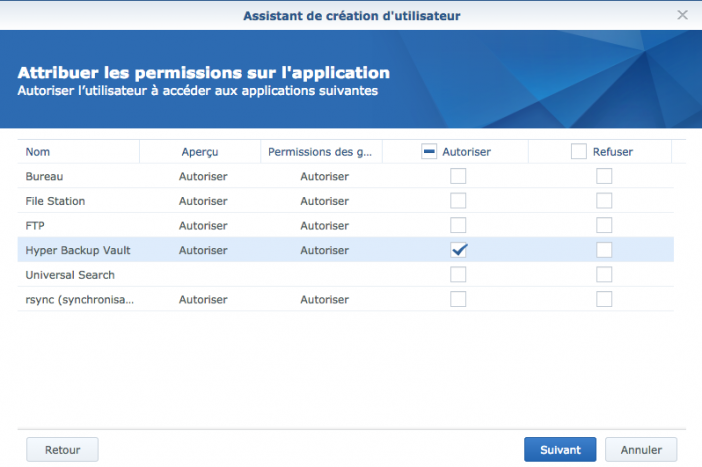
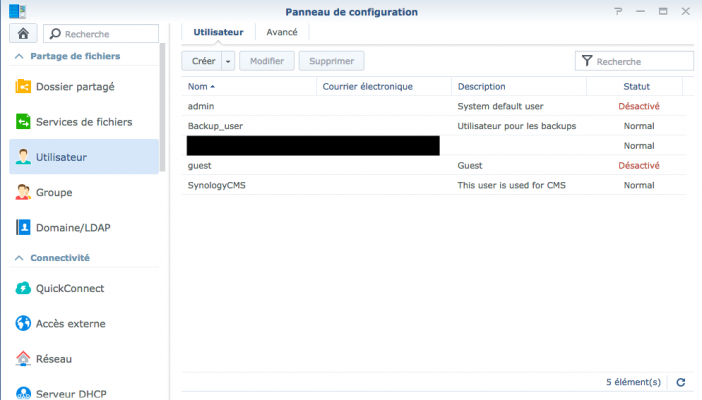
Rendons nous maintenant sur notre NAS principal, celui qui sera à sauvegarder. Ici, nous installons le paquet Hyper Backup.
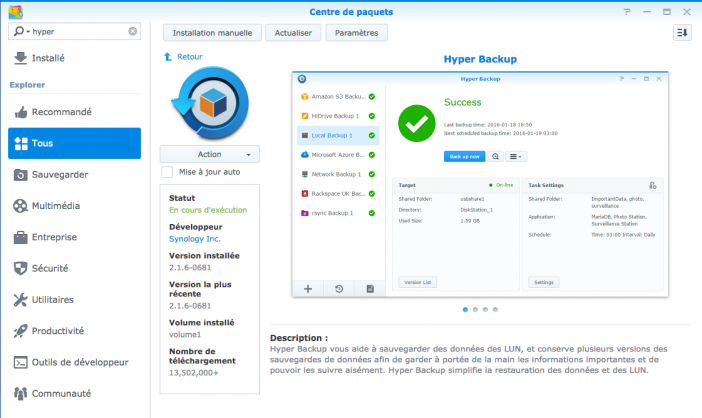
Hyper Backup est une application très complète, capable de gérer les sauvegardes vers de très nombreux services (Amazon S3, Dropbox, Google Drive, Microsoft Azure, SFR NAS, Hubic, etc…). Elle est bien sûr capable de gérer les sauvegardes vers d’autres NAS distants: c’est ce que nous sélectionnons ici.
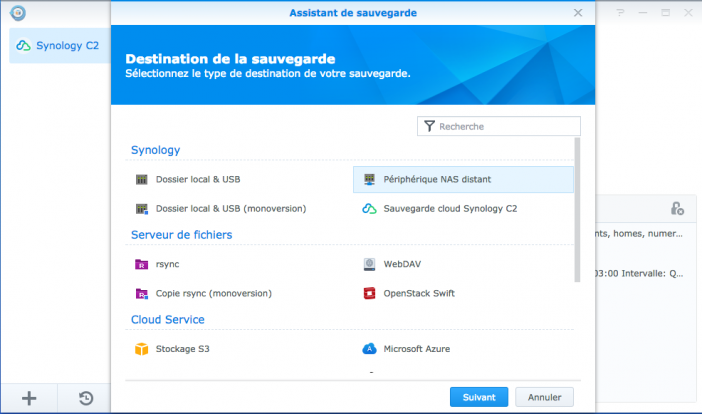
On crée alors une nouvelle tache de backup. Dans le premier champ, on doit retrouver notre NAS distant, grâce à Hyper Backup Vault que nous lui avons installé précédemment. Nous avons ensuite différentes options:
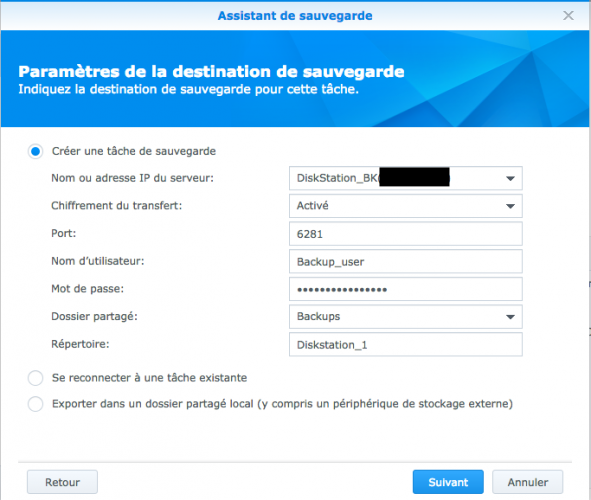
Il faut bien sûr renseigner le nom d’utilisateur et le mot de passe créés plus tôt sur le NAS distant. On indique ensuite le répertoire où seront enregistrées les sauvegardes, et le nom qu’on souhaite leur donner.
Option intéressante: la possibilité de chiffrer le transfert, pour ne pas se faire intercepter des données sur le réseau lors de la sauvegarde.
Vient ensuite le moment de sélectionner les dossiers à sauvegarder:
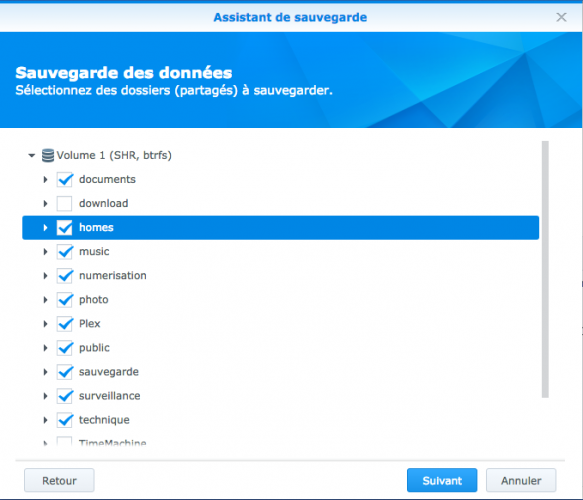
Je sauvegarde documents, photos, musique, ainsi que le répertoire de Surveillance Station, afin d’avoir une copie de mes enregistrements vidéos. Il serait en effet dommage de se faire voler le serveur qui a les enregistrements des malotrus… Ainsi mes enregistrements sont stockés à deux endroits différents (enfin, trois, avec le service C2 de Synology ;-)
On peut ensuite également sauver les données des différentes applications, ce qui pourra s’avérer utile si on doit réinstaller un NAS complet (je pense notamment à Plex, quand on a bien classé toute sa vidéothèque ;-)
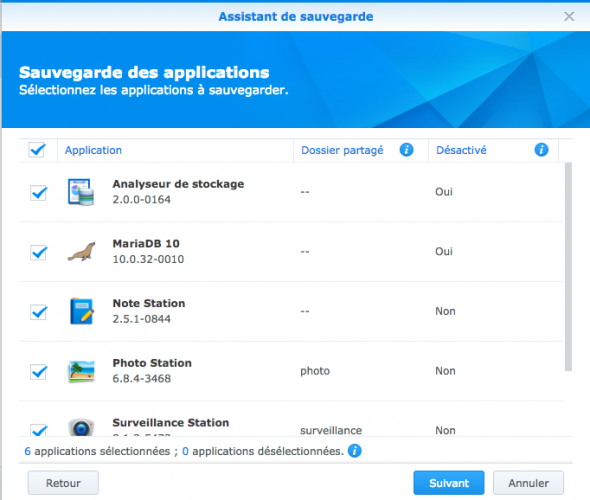
On finit par donner un nom à la tache, et programmer son exécution. Ici je la lance tous les jours à 1h du matin, avec une vérification de l’intégrité des données tous les dimanches:
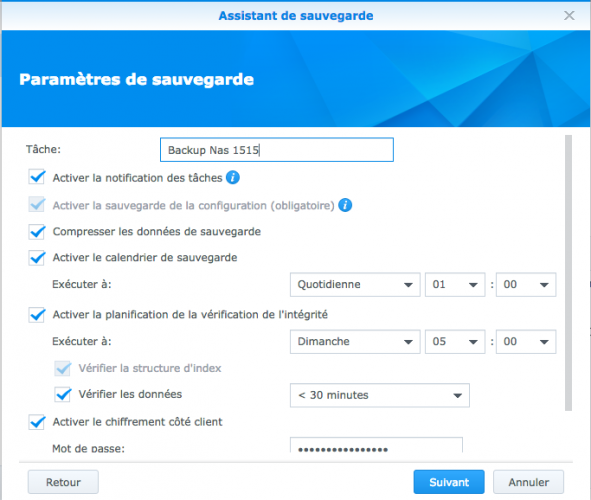
En bas de l’écran, il est possible de demander à activer le chiffrement côté client: les données seront ainsi chiffrées et illisibles sur le NAS distant. Utile si on ne souhaite pas que les personnes chez qui il est aient accès aux données, ou tout simplement les protéger en cas de vol du NAS. Attention, il faudra bien vous souvenir du mot de passe que vous renseignez, car sans lui il sera impossible d’accéder aux données.
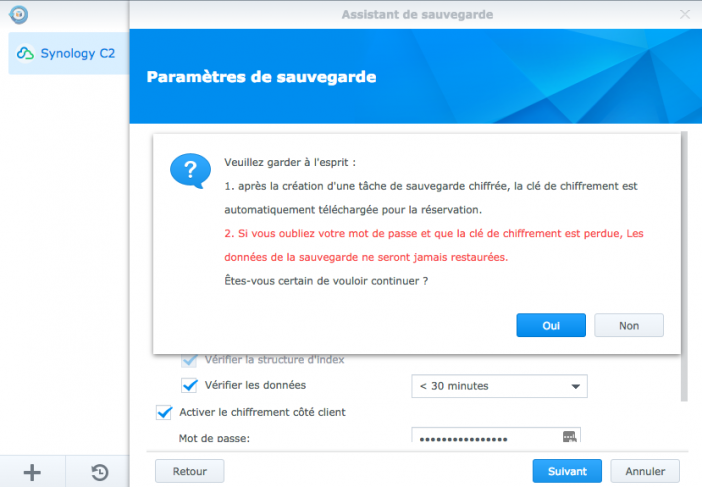
Enfin, on paramètres les rotations. Cela permet au NAS de conserver plusieurs version de vos fichiers, si par exemple vous avez besoin de récupérer le fichier d’il y a deux semaines, et pas celui d’hier. Il supprimera automatiquement les versions les plus anciennes, afin de libérer un peu de place de temps en temps. L’option Smart fonctionne plutot bien et gère tout cela automatiquement:
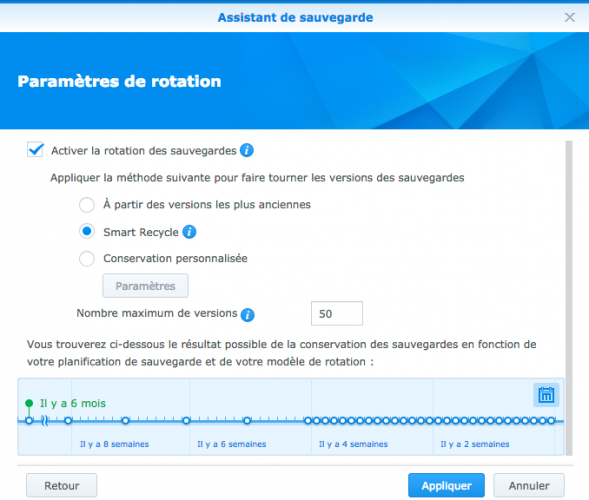
On valide, et on peut lancer la sauvegarde immédiatement si on souhaite. La première sauvegarde prendra plus ou moins de temps en fonction du volume de données. Les suivantes iront beaucoup plus vite, car seuls les fichiers modifiés seront gérés.
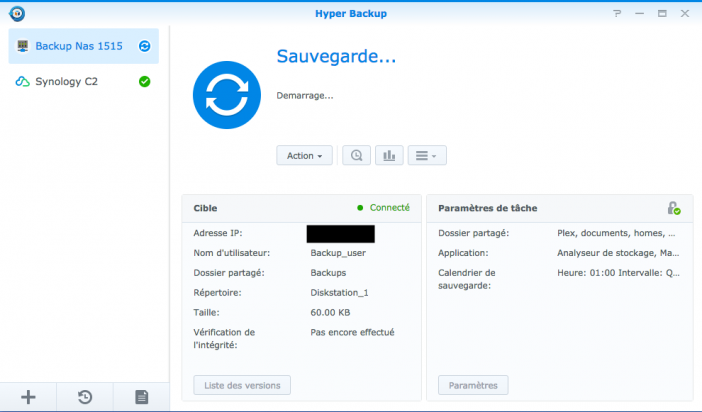
Dans mon cas il aura fallu une journée pour sauvegarder un peu plus d’un tera. L’application nous confirme que la sauvegarde s’est bien déroulée:
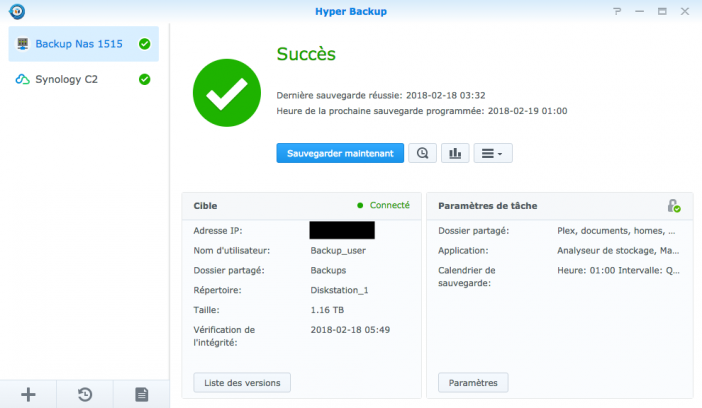
Chaque nuit la sauvegarde se fait ainsi automatiquement. On peut voir les différentes sauvegardes disponibles dans la gestion des versions:
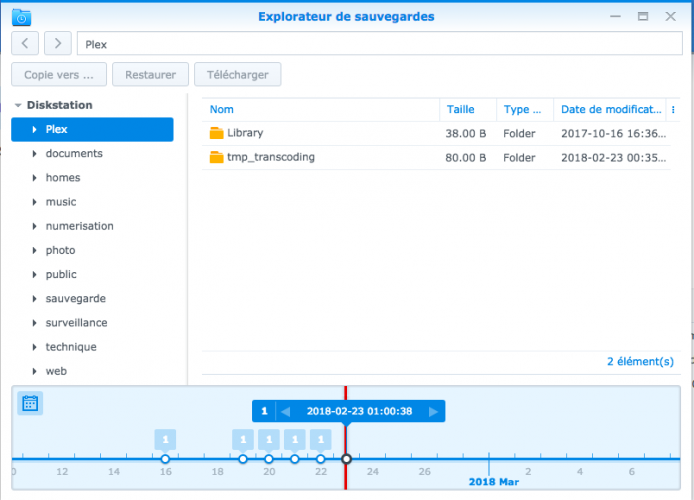
On peut ainsi naviguer à la date qu’on souhaite, et parcourir les différents dossiers pour retrouver un fichier en particulier si on veut:
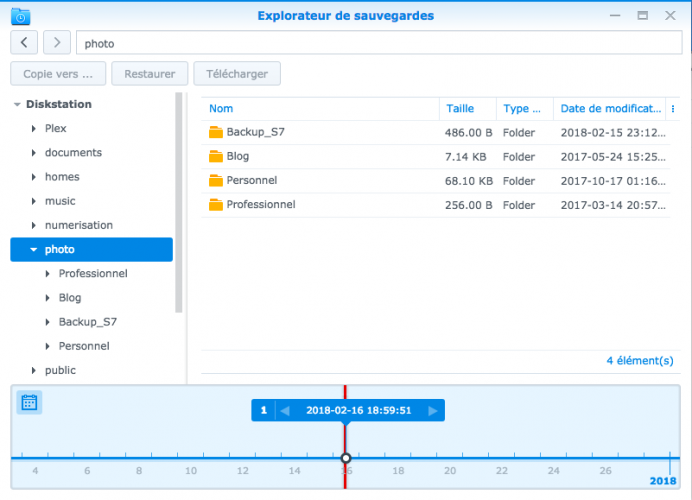
On peut alors demander à le restaurer, ou le copier dans un autre emplacement:
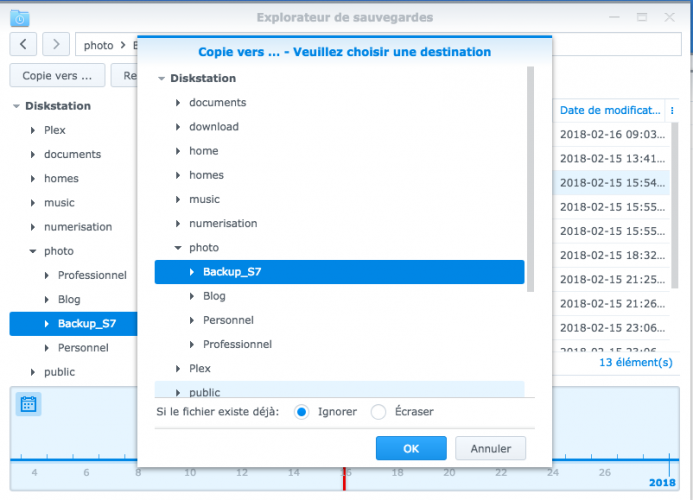
On a également accès à différentes statistiques, avec si on le souhaite des alertes configurables si le volume de stockage vient à augmenter trop fortement, etc…
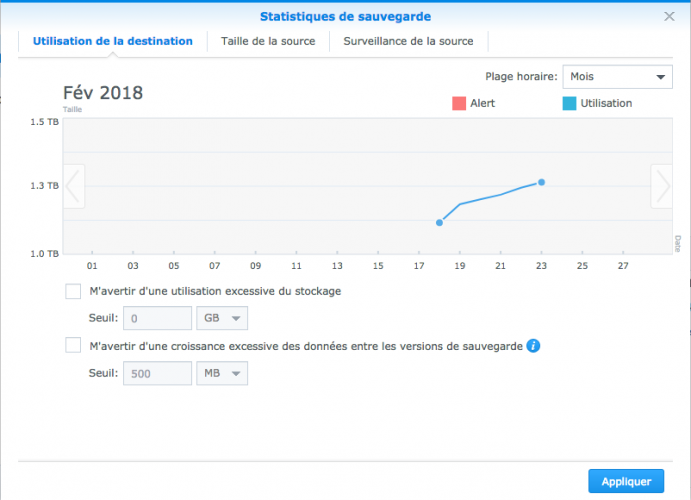
Pour chaque sauvegarde, nous avons également le détail de ce qui a été réalisé:
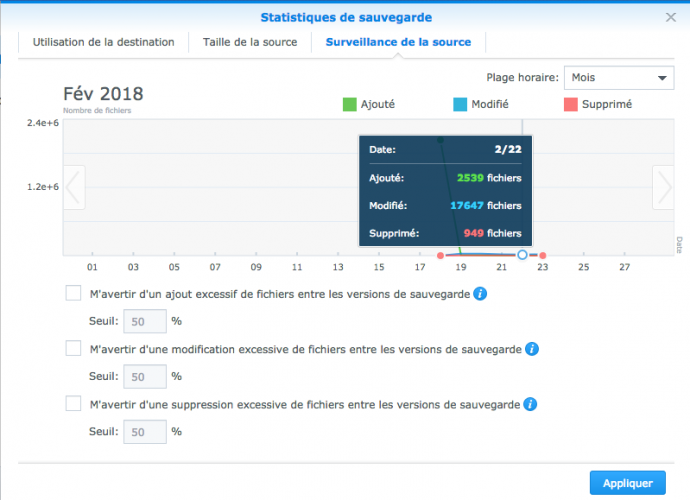
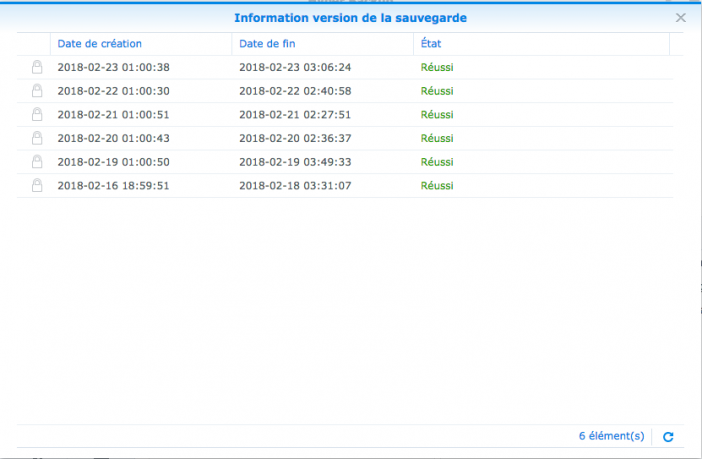
Conclusion
Notre backup entre les deux NAS Synology fonctionne depuis plusieurs jours sans aucun problème. La gestion des taches par Hyper Backup est vraiment efficace. Cette application gère d’ailleurs une double sauvegarde, puisqu’en plus de ce backup vers mon NAS distant, elle envoie également certains dossiers sur le Cloud C2 de Synology, afin d’avoir une sauvegarde à l’abri.
La mise en place est ici relativement simple, et Synology a plutôt bien assuré ses arrières sur cette gestion, qu’il maitrise parfaitement. Sauvegardes incrémentielles, versionning, vérification de l’intégrité des données, etc… On peut ici dormir sur ses deux oreilles :) Mon serveur HP Proliant retrouve donc une belle utilité après quelques années passées au placard. Une installation de Xpenolgy pour le faire passer pour un NAS Synology, et le voilà qui cohabite parfaitement avec mon Synology 1515+ :)







Bonjour,
Merci pour l’article, il manque cependant un élément essentiel, la restauration !
En effet, il est essentiel de checker régulièrement la bonne capacité de restaurer.
++
Bonjour,
Très intéressant. CMS n’est pas proposé pour les ‘petits’ NAS, (1 ou 2 baies) dommage.
Bonjours,
Effectivement il n’est pas disponible sur mon 218 mais il l’est sur mon 218+
Bonjour,
Etrangement il est dispo sur mon DS416 mais pas sur le DS418 qui en est pourtant l’évolution.
Dommage.
le nas est dans une cave a vin ? (temperature 10°)
Dans le garage, qui reste toujours assez frais ;-)
UN très grand merci pour ce tuto, simple et clair à mettre en place. J’ai testé en local, je vais devoir l’installer ailleurs.
Quel IP indiques-tu dans le cas d’un NAS distant sur un autre réseau?
Peut-on le faire avec rsync ?
Bonjour,
Merci pour le tuto cela fonctionne bien.
Peux-t-on le faire avec snapshot replication ? J’ai essayé mais je n’atteins jamais mon Nas malgré l’ouverture des ports.
Bonjour, Merci pour ce tuto
Pourrais tu détailler le cas où le NAS de sauvegarde se trouve derrière une box ou un routeur et qu’il faut obligatoirement configurer de la redirection de ports sur la box sinon je ne vois pas comment HyperBackup peut trouver Hyper Backup Vault.
– de quelle box parle t-on ? celle d’origine (freebox) ou celle de la sauvegarde (Orange Live-box)?
– comment fait-on la redirection de port ? de quel port ? 6281 ?
Merci des réponses
Bonjour à tous,
Merci pour ce beau tuto.
Je coince à un endroit. Je ne parviens pas à me connecter au nas distant. Je dois surement mal remplir la première case. Dois je mettre le nom du nas ou l’id connect ? J’ai fais les deux en vain. Le port est bien sur 6281.
Des idées ?
Merci pour votre aide !