Je vous ai expliqué la semaine dernière comment installer Jeedom sur Synology, grâce à Virtual Station Manager sur DSM 7. Une méthode simple, rapide, qui permet d’héberger très facilement une solution domotique. Aujourd’hui je vous propose la même chose, mais cette fois pour installer Home Assistant sur Synology. Vous verrez que le guide est très semblable !
Si vous disposez d’un NAS tournant 24/24, et que celui ci permet d’installer des machines virtuelles, c’est une excellente option pour éviter de multiplier les machines physiques, avec leur consommation électrique et leur maintenance.
Pré-requis
Il faudra bien sûr posséder un Nas Synology. Attention toutefois, pour utiliser Virtual Machine Manager, il existe quelques contraintes:
- modèle NAS Synology avec processeur Intel uniquement
- + de 2Go de mémoire (il est possible qu’il faille upgrader votre machine)
- volume formaté en Btrfs
Pour ma part, je possède un 1019+, qui répond à toutes ces contraintes. J’avais juste dû reformater mon volume, ce qui a été le plus long (backup de toutes les données, formatage du volume, et recopie des données…). Mon installation datait en effet de plusieurs années, avant l’arrivée du Btrfs. Une fois ces pré requis rassemblés, il suffit d’installer le paquet Virtual Machine Manager comme n’importe quel autre paquet Synology:
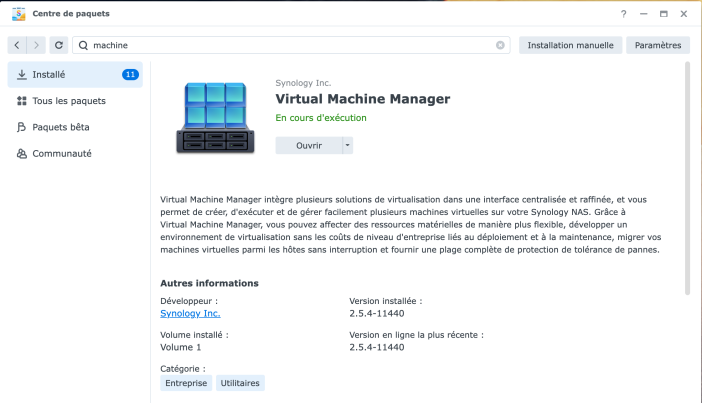
Rendez vous ensuite à l’adresse https://www.home-assistant.io/installation/linux et téléchargez l’image Vmware Workstation de Home Assistant. Home Assistant met aujourd’hui à disposition une machine virtuelle toute prête pour différentes architectures, comprenant tout le nécessaire au fonctionnement du système. De quoi bien nous faciliter la vie !
Nous aurons besoin de ce fichier un peu plus tard.
Création de la machine virtuelle pour Home Assistant
Une fois installé, on lance Virtual Machine Manager, qui nous propose un écran d’accueil avec les ressources disponibles et les machines en cours de fonctionnement:
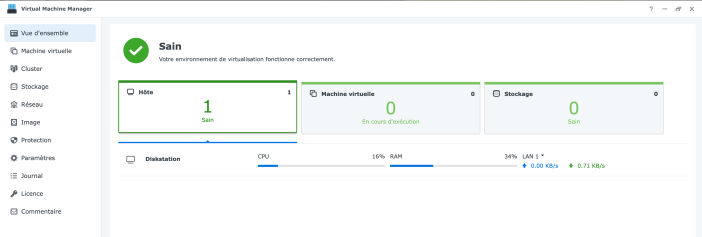
Rendez vous dans la partie « Stockage », puis cliquez sur « Ajouter ».
Si ce n’est déjà fait, on doit en effet créer un espace de stockage qui pourra être utilisé par nos machines virtuelles.
On sélectionne le volume où on souhaite stocker nos machines virtuelles (ici je n’ai qu’un volume de 5 disques agrégés):
On lui donne un nom, et on valide.
Voilà, notre espace de stockage est créé, et on le retrouve dans la liste:
Il faut maintenant ajouter le fichier de machine virtuelle téléchargé précédemment. Pour cela on va dans le menu « Image », onglet « Image Disque », puis « Ajouter ».
On choisit d’importer le fichier depuis un ordinateur, et on va chercher le fichier vmdk téléchargé précédemment.
On sélectionne le stockage où charger le fichier (le stockage créé précédemment):
Notre fichier vmdk est téléchargé sur notre NAS Synology et ajouté au répertoire des images.
On peut maintenant créer notre machine virtuelle en se rendant sur l’onglet « Machine Virtuelle », puis en cliquant sur la droite du bouton « Créer » en haut à gauche, et « Importer ».
On demande à importer depuis des images disque:
On sélectionne le stockage créé plus haut:
Ensuite, pour le disque virtuel (qui sera l’équivalent du disque dur de notre machine virtuelle), on sélectionne dans la liste déroulante notre image de Home Assistant, et on coche l’option du bas « Commuter automatiquement le contrôleur de disque sur Virtio », pour de meilleures performances.
On donne un nom à notre machine, et on définit le nombre de processeurs (coeurs) à allouer à la machine virtuelle, ainsi que la mémoire. Ici, j’octroie 2 coeurs, et 2Go à la machine (à régler en fonction de votre disponible, mais c’est le minimum recommandé par Home Assistant).
Au niveau du réseau, on peut laisser par défaut:
Ensuite, il faut bien sélectionner UEFI en micrologiciel, sinon le système ne démarrera pas. On peut aussi affecter les périphériques Usb qu’on souhaite raccorder à notre machine virtuelle. Ces périphériques physiques sont à brancher sur les ports Usb du NAS: ici j’ai une clé Zwave Aeon Labs GEN5, un RfPlayer, et un onduleur. On clique sur le « + » en face de « périphérique Usb » pour ajouter jusqu’à 4 lignes. On choisit ensuite le périphérique qu’on souhaite affecter, qui sera donc disponible dans la machine virtuelle Home Assistant. Attention, Virtual Station Manager est ici limité à 4 périphériques Usb. 4 ports pourront toutefois répondre à pas mal de besoins.
Enfin, on définit si on veut que la machine démarre en même temps que le NAS (ce qui peut être préférable pour un système domotique par exemple), et la disposition du clavier.
Pour finir, on donne l’autorisation à l’utilisateur qu’on souhaite:
On valide: notre machine va être créée et démarrée:
Sur l’écran Virtual Machine Manager, nous voyons maintenant notre machine en fonctionnement. Il ne reste plus qu’à cliquer sur le bouton « Connecter » pour ouvrir la page qui nous donne accès à l’écran de notre machine virtuelle.
Passons maintenant à l’installation de Home Assistant.
Installation de Home Assistant sur la machine virtuelle Synology
L’écran qui apparait alors affiche un défilement de commandes. Il n’y a en fait pas réellement d’installation, puisque nous sommes partis d’une machine virtuelle toute prête. Il s’agit donc plus d’une première initialisation de la machine:
Il suffit de laisser faire. Quelques minutes s’écoulent, et lorsque cet écran apparait, l’initialisation est terminée. L’écran nous rappelle les adresses et ports à utiliser pour accéder au système:
Dans cet exemple, il suffit donc d’entrer l’adresse 192.168.1.159:8123 dans notre navigateur web pour accéder à la page d’accueil de notre système Home Assistant:
Après quelques (longues) minutes de préparation, le système nous demande de créer un compte avec un mot de passe:
On crée notre « maison », avec sa situation géographique (pour la météo notamment):
Le système nous propose ensuite automatiquement divers périphériques qu’il a détectés sur notre réseau. C’est une chose très bien faite sur Home Assistant, qui évite de devoir chercher:
Par exemple ici, en renseignant mon identifiant et mot de passe Synology, je récupère automatiquement l’état de celui ci, de tous ses disques durs, cpu, mais également les caméras configurées dans Surveillance Station:
Ma clé Usb Zwave branchée sur le Synology est également parfaitement reconnue par la machine virtuelle Home Assistant, qui me propose directement d’installer le plugin nécessaire à son fonctionnement:
Il suffit de laisser faire le système:
On arrive ensuite sur l’interface Home Assistant qui permettra de piloter toute notre maison.
Nous voilà donc avec un Home Assistant fonctionnel, qui tourne sur notre NAS Synology. Avec la puissance et la mémoire affectées, Home Assistant tourne parfaitement, et avec un impact très léger sur le NAS, puisque Home Assistant consomme moins de 15% de ses ressources (cela dépendra bien sûr de la puissance de votre Synology).
Backup facile de la VM Home Assistant sur Synology
Autre avantage d’héberger Home Assistant sur un Nas Synology, c’est la possibilité de faire une sauvegarde complète de la machine, et ceci très facilement.
On peut le faire manuellement quand on le souhaite, en sélectionnant simplement notre machine, puis dans « Actions », « Prendre un instantané ». Une sauvegarde de la machine virtuelle sera faite automatiquement.
Un instantané est une copie complète de la machine virtuelle telle quelle est. Vous pouvez donc prendre un instantané avant toute mise à jour ou grosse modification, en quelques secondes. Ainsi, ce ne sont pas juste les données qui sont sauvées, mais bien TOUTE la machine. En cas de panne il est même tout à fait possible de prendre le fichier de cette machine virtuelle pour la lancer sur une autre machine physique, votre centrale domotique peut alors être de nouveau fonctionnelle en moins de 15min.
Mais l’idéal est d’automatiser ce process. On peut le faire très facilement en se rendant dans l’onglet « Protection » de Virtual Machine Manager, puis en faisant « Créer ». On sélectionne l’instantané local:
On sélectionne la ou les machines virtuelles à sauver:
On sélectionne une stratégie de planification, par exemple Daily pour une sauvegarde chaque jour. On peut aussi si on le souhaite créer une nouvelle planification si on veut la personnaliser aux jours et heures voulus, pour être plus souple sur les choix:
On définit ensuite la stratégie de conservation. On peut en créer une nouvelle ou utiliser une par défaut, comme j’ai fait ici. J’aurai ainsi la sauvegarde des 7 derniers jours, et une sauvegarde pour les 4 dernières semaines. Cela permet de conserver des sauvegardes assez lointaines, sans occuper trop d’espace disque.
On valide notre stratégie:
Voilà, la sauvegarde automatique de notre machine virtuelle Home Assistant est en place !
Conclusion
Virtual Machine Manager offre un bon moyen d’avoir une « box domotique virtuelle » à peu de frais, et sans avoir une énième machine qui tourne et consomme de l’énergie. Je l’utilise en production depuis plusieurs mois maintenant, pour piloter toute la maison, et le système est vraiment fiable et performant ! Et comme on le voit, sous DSM 7, installer Home Assistant sur Synology est devenu aujourd’hui très simple, notamment grâce à l’image toute faite que propose Home Assistant !


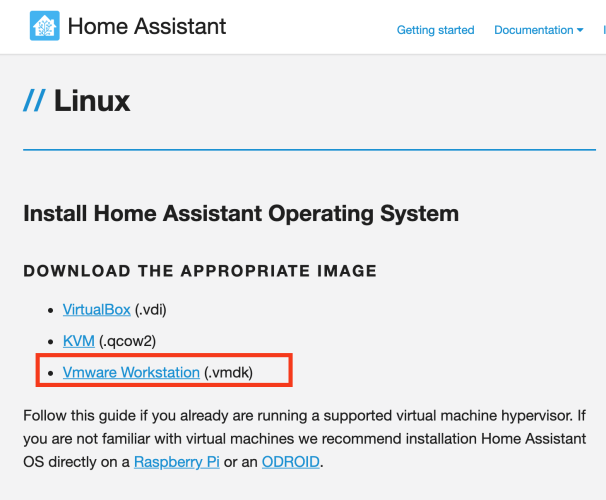
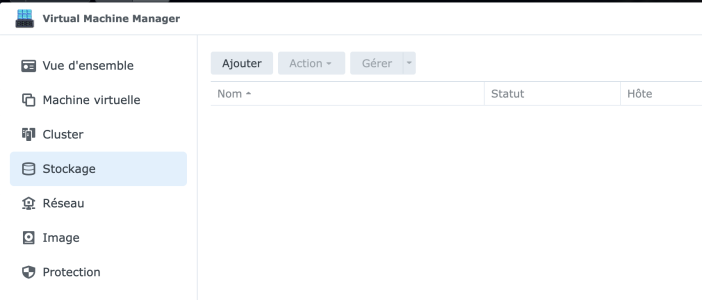
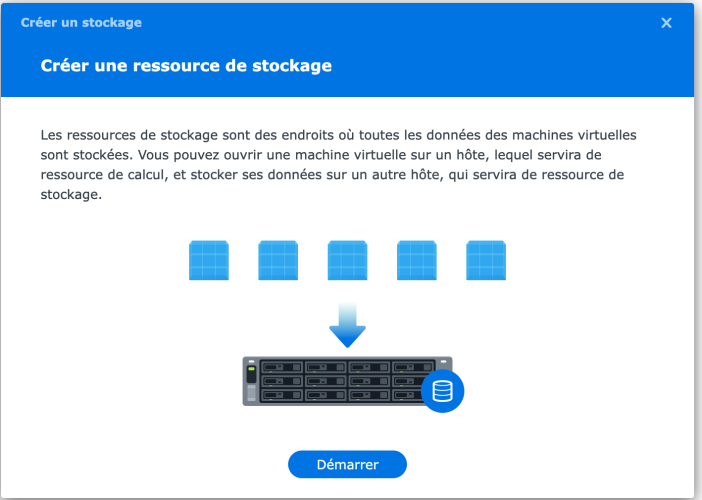
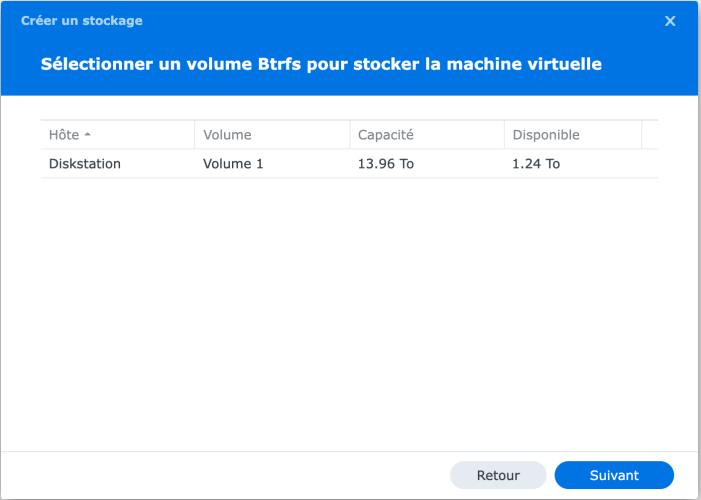
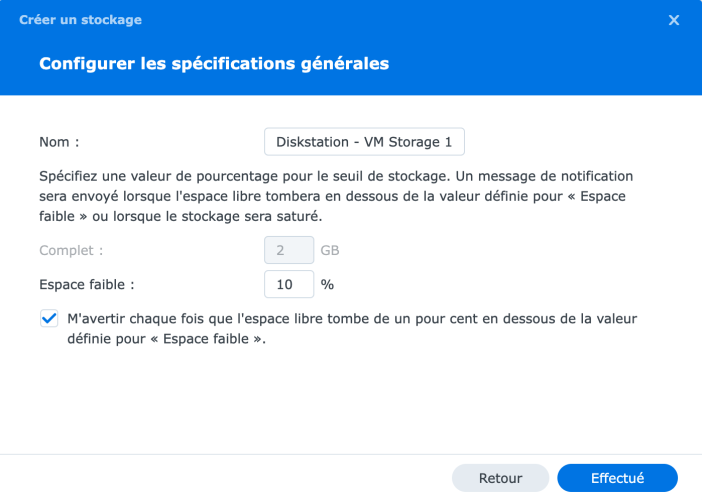
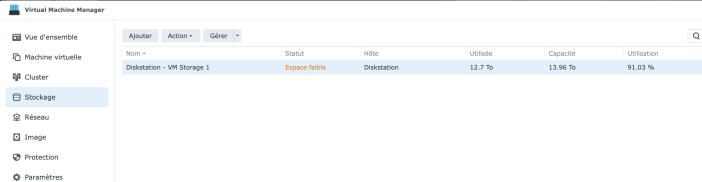
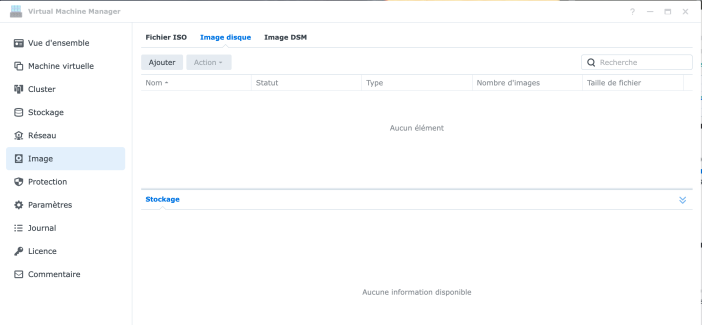
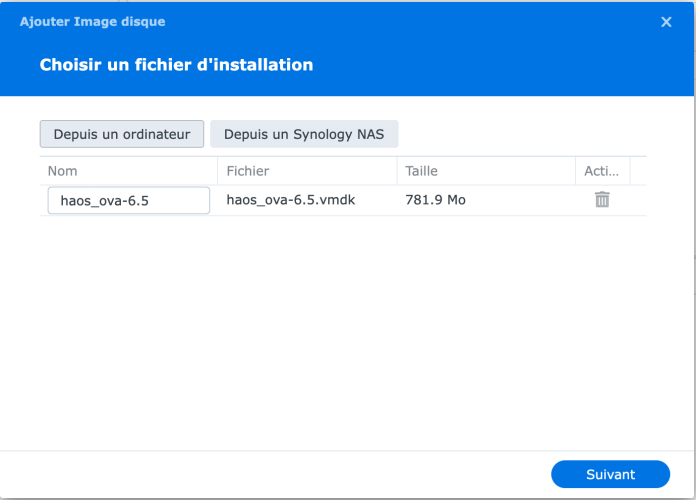
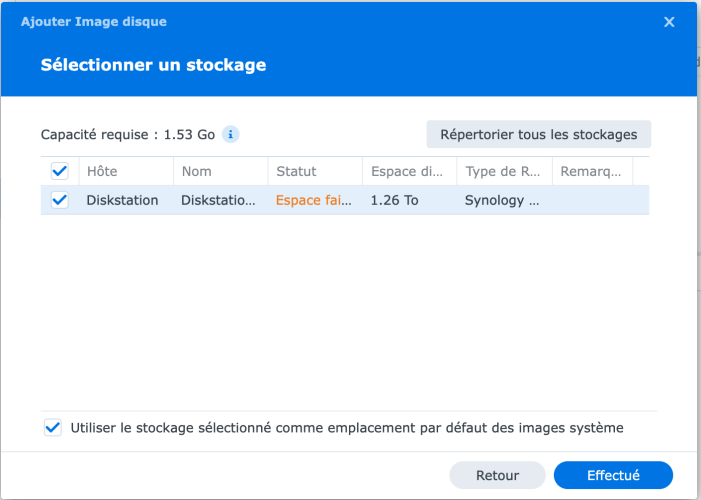
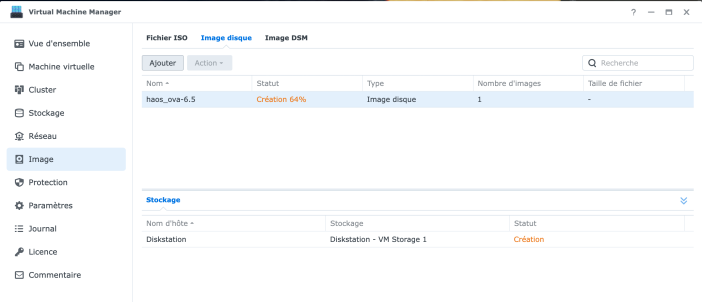
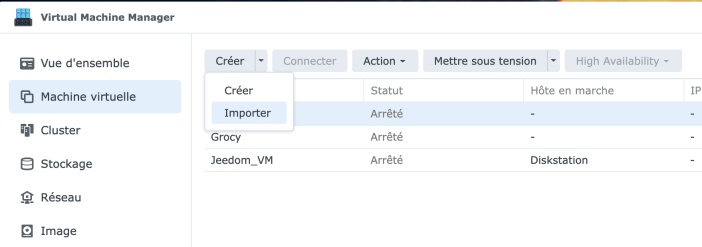
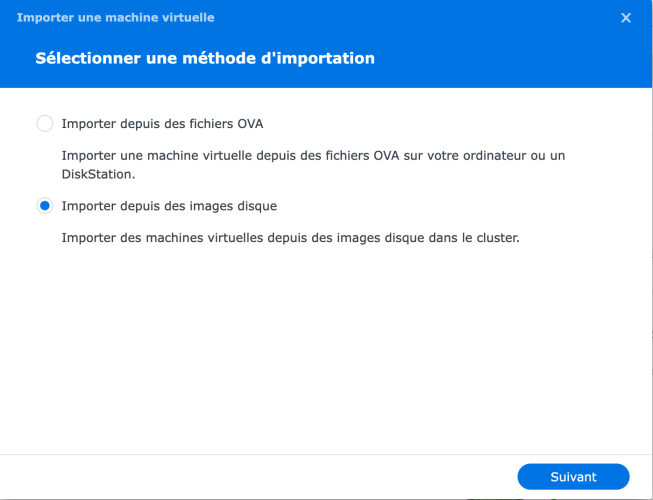
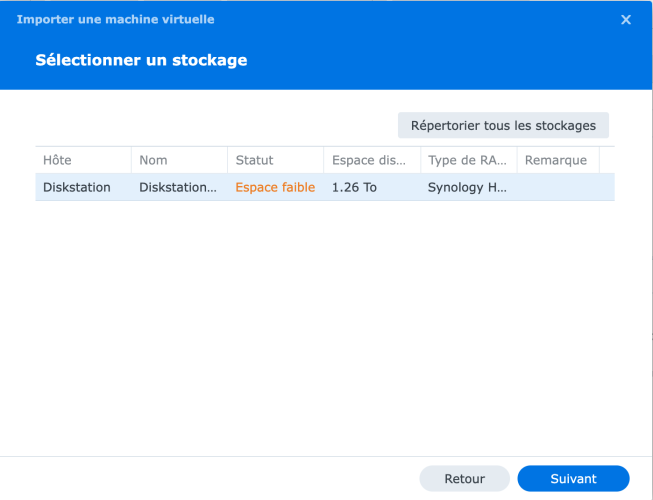
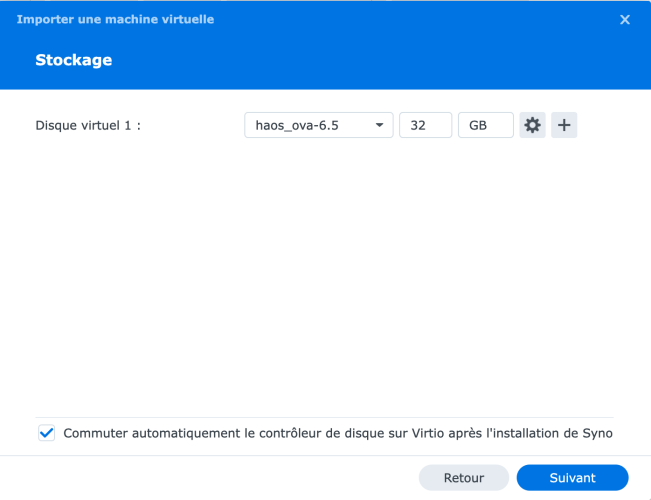
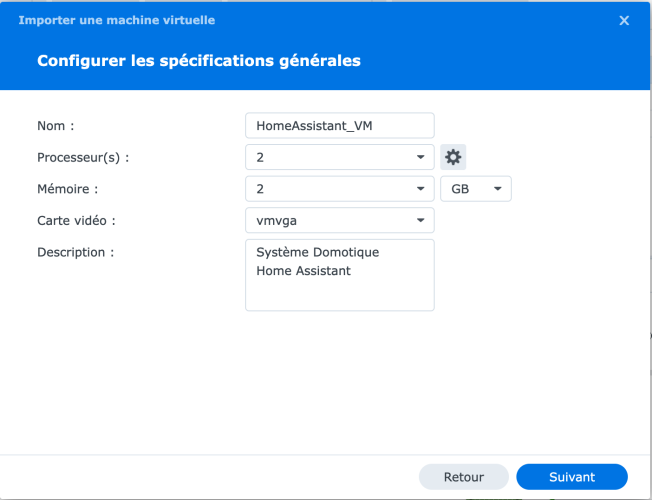
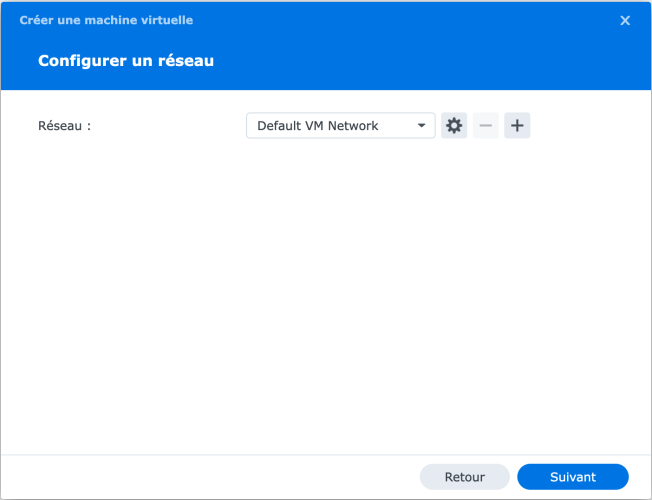
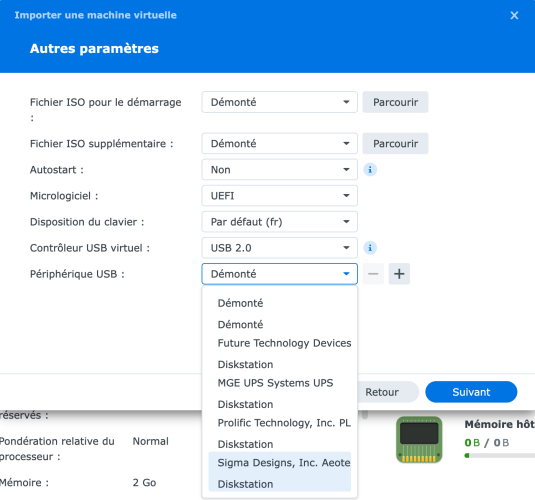
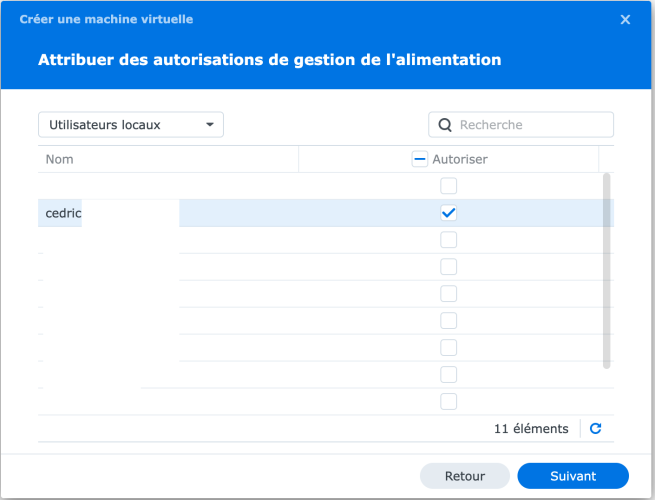
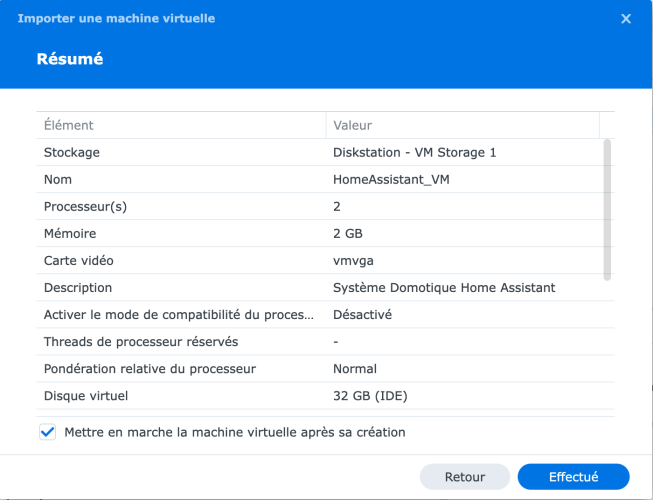
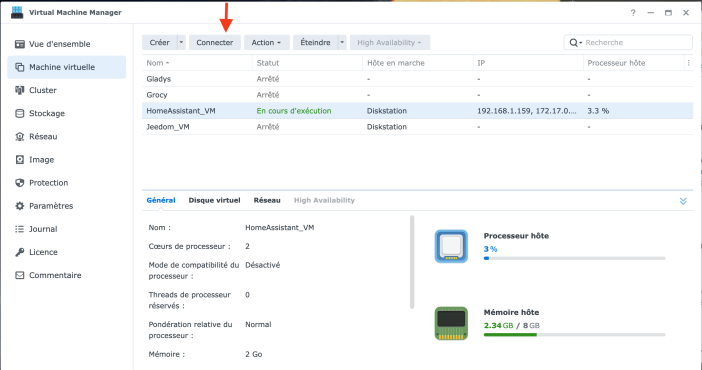
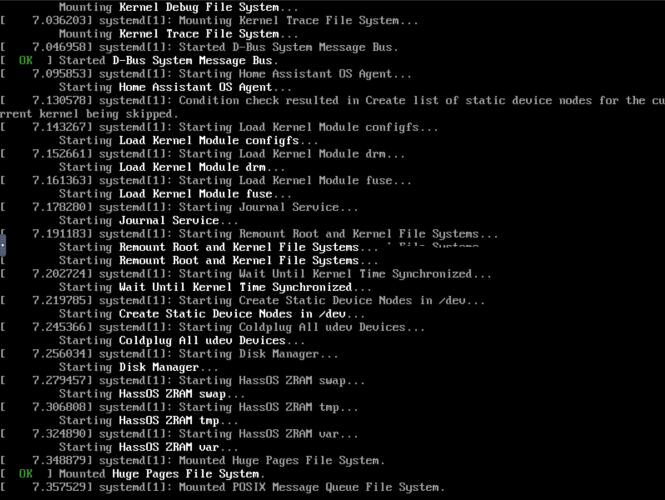
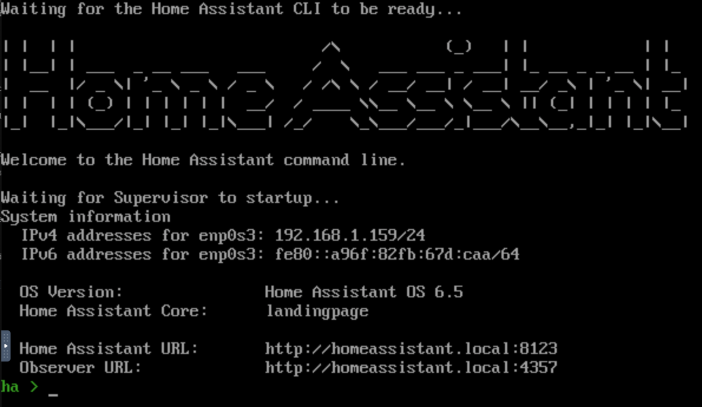
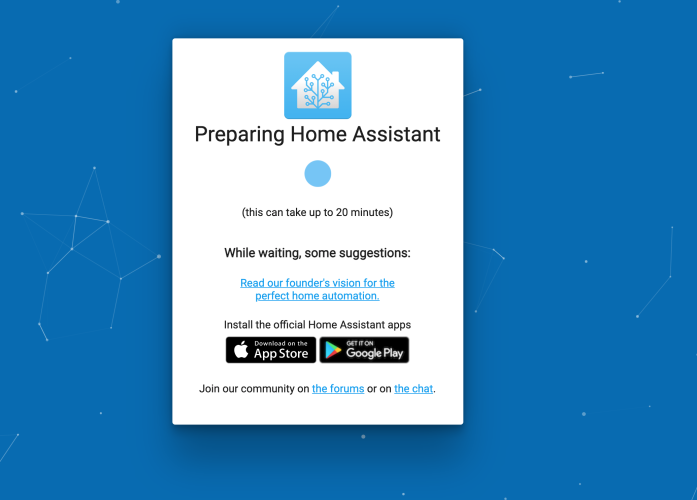
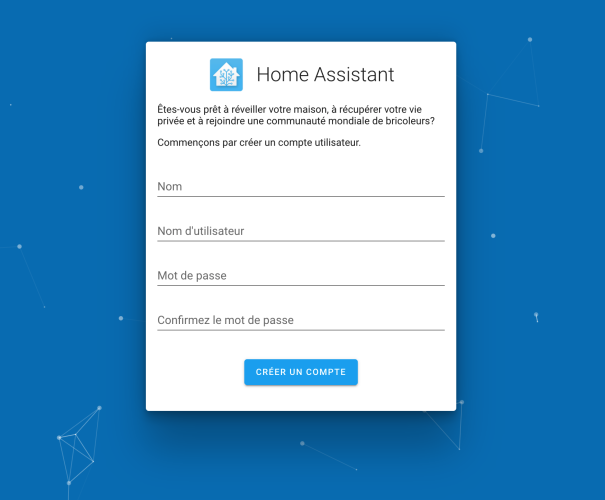
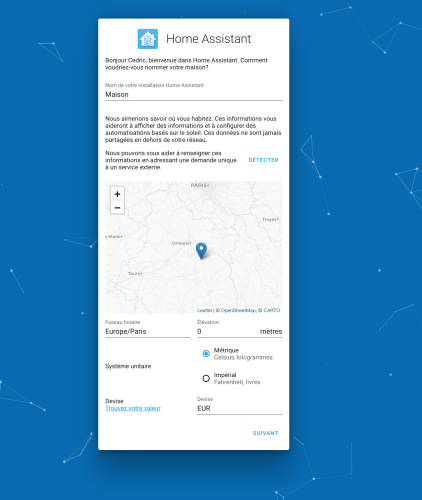
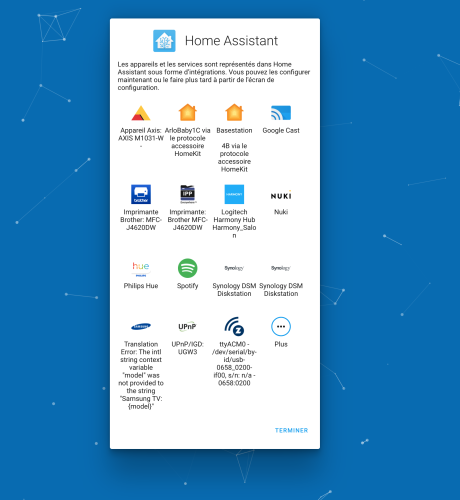
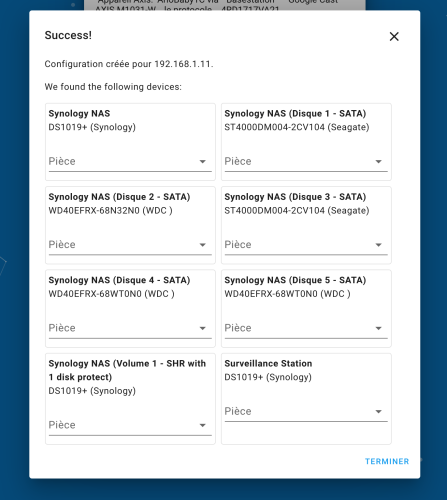
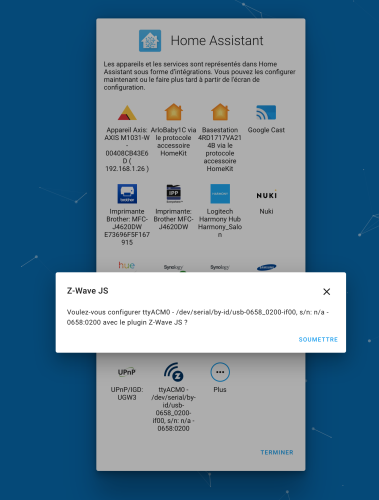
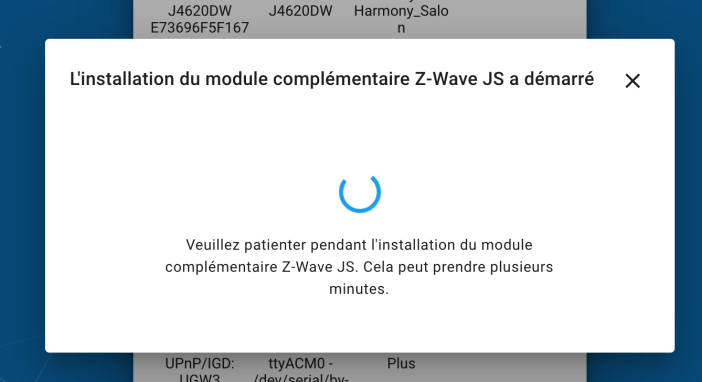
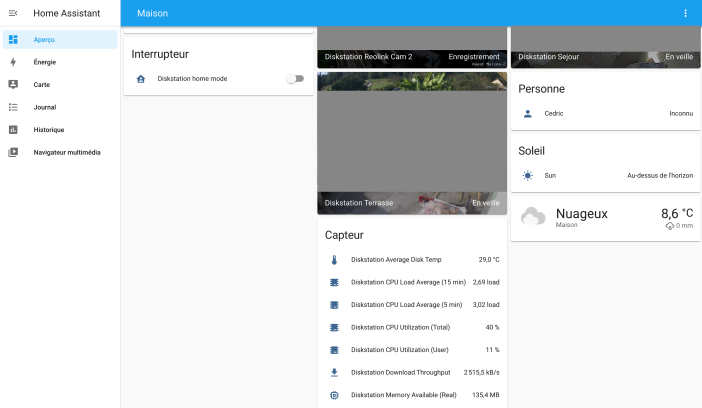
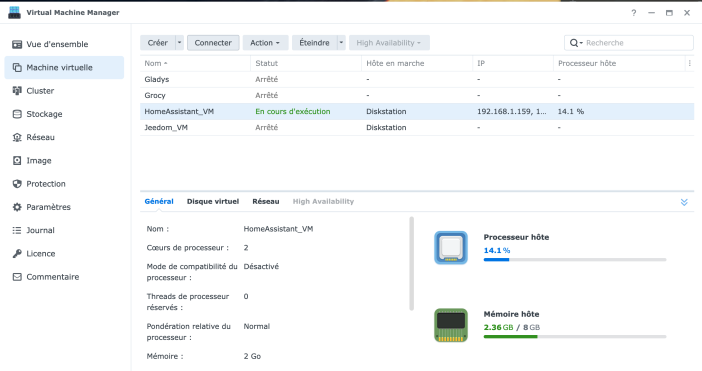
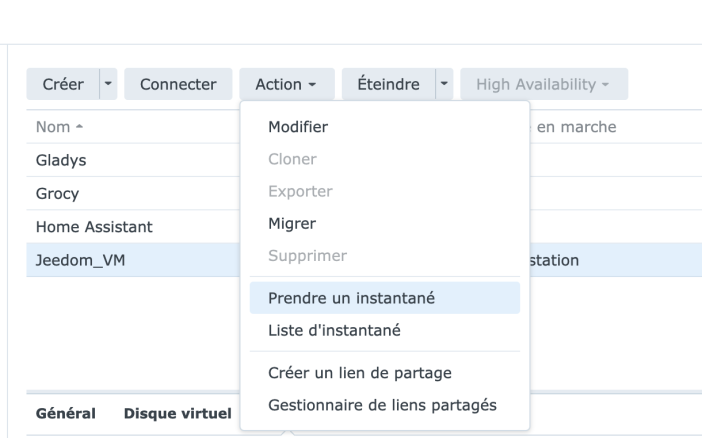
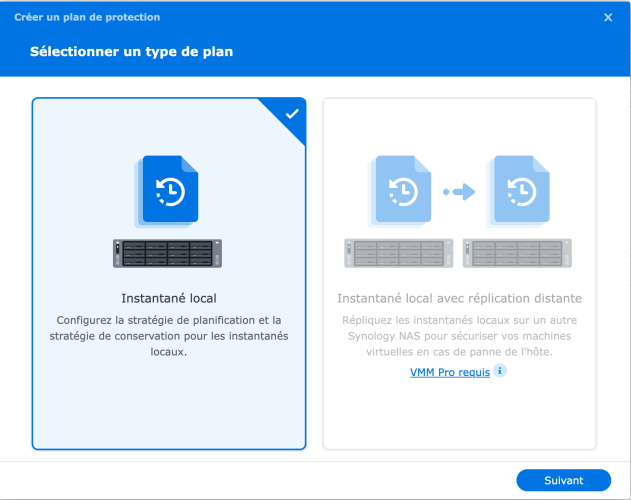
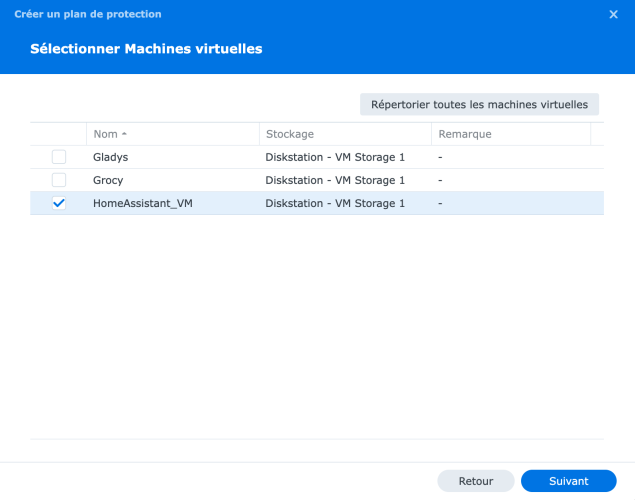
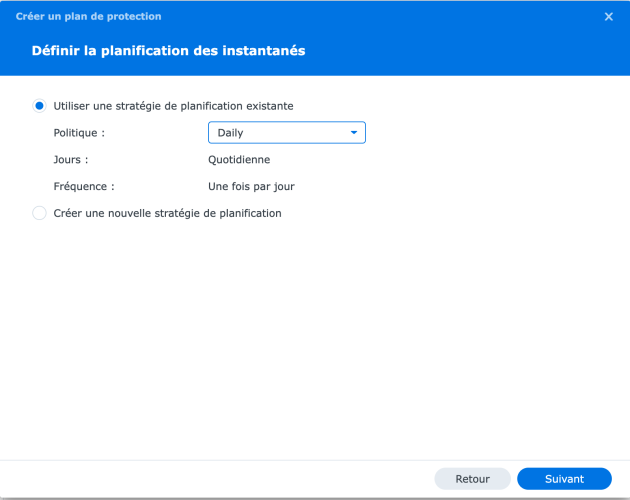
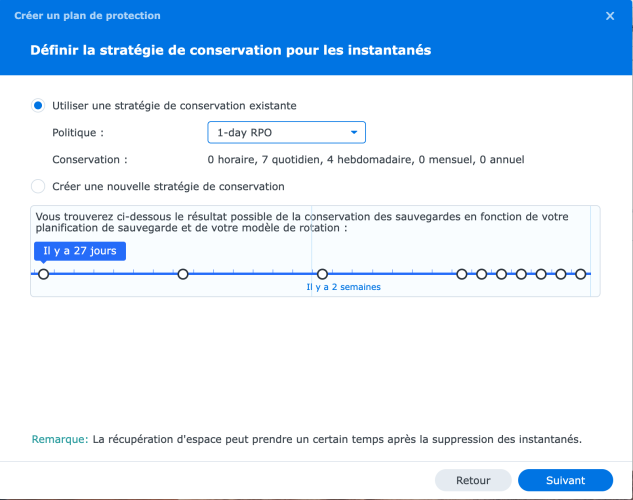
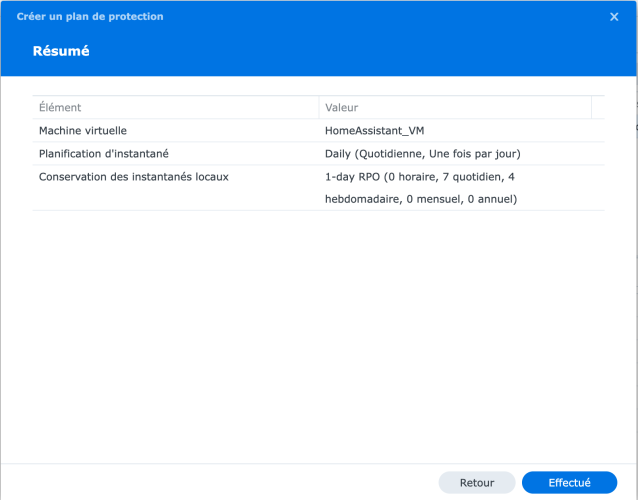
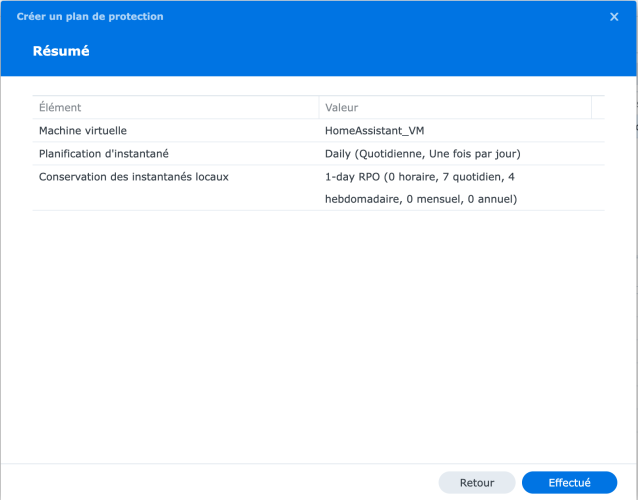





Top pour le tuto ?
qu’est ce qui est le mieux entre Jeedom et Home Assistant ?
Merci ! Pour le choix, difficile à dire, c’est très subjectif, et les deux solutions sont très bien. Petit point noir pour Home Assistant qui nécessite encore de mettre le nez dans des fichiers de configuration pour certaines choses, ce qui n’est pas très « user friendly », comparé à Jeedom où tout se fait en quelques clics. Mais les deux solutions sont extrêmement puissantes. Le mieux est d’essayer, avec cette méthode de machine virtuelle on peut facilement essayer les deux sans aucun frais et se faire son propre avis :)
Bonjour,
Encore une fois merci Cédric pour ce tuto très bien fait ;)
Installation en quelques minutes.
Erratum : tu as inversé l’ordre des images « Configurer les spécifications générales » et « Stockage »
Hello,
Moi aussi j’ai une question sur le choix, mais non pas sur la plateforme Home Assistant mais sur le choix de l’hébergement, il est préférable en VM ou en docker ???
J’ai noté qu’en docker c’est moins gourmand mais la version semble moins prise en charge par le support Home Assistant.
Votre avis ?
Merci.
Adrien
Bonjour
Merci pour ce tutoriel
Ca marche très bien, en revanche je n’arrive pas à configurer un accès distant sécurisé par reverse proxy à mon ha dans sa vm. Y-a-t’il des solutions, ou faut-il renoncer à un remote access sécurisé avec montage sur vm ?
Perso je n’ai pas la même config mais j’ai eu un pb de reverse proxy, je partage si ça peut aider :
Ma config : NAS Synology d’un coté qui fait le reverse proxy (bien vérifier la conf et qu’il y a bien les websockets) et un raspberry où j’y ai mis l’OS de HA, perso comme ça de base ça fonctionnait pas mais en cherchant …
La solution trouvée :
Ajout de ces qq lignes dans le fichier de configuration.yaml de HA :
http:
use_x_forwarded_for: true
trusted_proxies:
– « Adresse IP du NAS/ServeurReverseProxy »
Bon courage
Adrien
Malheureusement avec la version actuelle 7.6, je n’arrive pas à booter à cause du choix du disque au boot.
Je n’arrive pas à m’en sortir.
Je laisse tomber.
J’ai le même problème que toi. La VMM se lance correctement mais il n’y a aucun boot. Je reste sur le shell
Bonjour. Je dois me refaire une installation sous peu, je vais revoir si la procédure n’a pas changé depuis.
Bonjour, j’ai déjà suivi le tuto précédent pour installe jeedom et c’est super.
En revanche, si je veux ajouter une VM pour HA, faut il que je crée un autre espace de stockage VM – genre « VM Storage 2 – ou bien dois je simplement utilisé celui créé pour Jeedom ? C’est pas très clair pour moi, merci :-)
Bonjour et merci pour ce super tuto;
J’ai un problème avec l’ajout des périphériques USB, ils apparaissent dans ma liste déroulante (onglet autres de ma VM HA) mais ils sont tous grisés. Ce n’est pas le cas sur ma VM Jeedom. Y a t-il un problème de concurrencement ? J’ai essayé de stopper la VM Jeedom ou redémarrer celle HA mais ça ne change rien.
J’avoue manquer d’idée, quelqu’un peut il m’aider SVP ? :-)
Bonjour,
Merci mais cela ne fonctionne pas, bloqué sur le shell.
Problème d’écran bleu âpres ipv6 pendant l’instal, également.
DS923+ normalement compatible.
le fichier Vmware Workstation de Home Assistant n’existe plus sur le site HA.