Avoir un système domotique chez soi, c’est bien, mais encore faut il pouvoir y accéder de façon sécurisée quand on est à distance. En effet, une faille de sécurité pourrait donner accès à tout le contrôle de la maison à un hackeur. Pour cela, il existe les connexions VPN, qui créent des réseaux privés sécurisés. Si cela peut sembler compliqué pour le néophyte, la mise en place reste relativement aisée grâce à de nombreux équipements informatiques proposant cette possibilité, comme les routeurs ou même les NAS. Comme beaucoup possèdent un NAS Synology, nous allons voir aujourd’hui comment configurer un VPN sur un NAS Synology pour accéder à son système domotique en toute sécurité.
Qu’est ce qu’un VPN ?
Nous avons déjà eu l’occasion de parler de VPN à plusieurs reprises, notamment pour pouvoir regarder les programmes Netflix d’autres pays par exemple.
Un réseau privé virtuel (RPV) ou réseau virtuel privé (RVP), plus communément abrégé en VPN (de l’anglais : virtual private network), est un système permettant de créer un lien direct entre des ordinateurs distants, qui isole leurs échanges du reste du trafic se déroulant sur des réseaux de télécommunication publics.
Source: Wikipedia
Une connexion VPN permet en effet de nombreuses choses:
- surfer de façon anonyme
- outrepasser les limites géographiques de certains services
- protéger sa connexion
C’est cette dernière option qui nous intéresse tout particulièrement ici, puisque le VPN permet de se connecter en toute sécurité à notre réseau local depuis un réseau extérieur. Pas besoin d’ouvertures et de redirection de ports pour chaque machine, ouvrant autant de portes aux intrus sur notre réseau informatique: seuls ceux disposant des accès VPN pourront se connecter comme s’ils étaient sur place, et ainsi accéder aux ressources locales du réseau.
Pour commencer, nous allons devoir créer un serveur VPN sur notre réseau local. Si ces mots peuvent faire peur, rassurez vous: le NAS Synology possède tout le nécessaire.
Comment configurer un VPN sur un Nas Synology
Tout d’abord, il faudra installer l’application VPN Server, en allant dans le Centre de Paquets du NAS Synology:
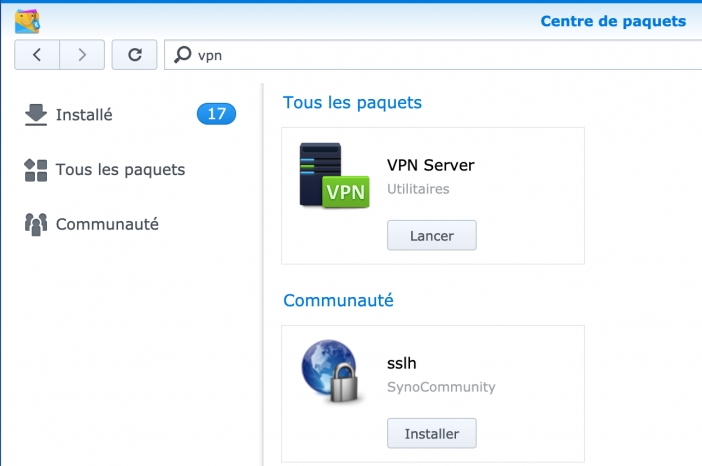
Une fois installée, ouvrez l’application et rendez vous dans la section OpenVPN. C’est un type de VPN très utilisé aujourd’hui, et très sécurisé, qui est d’ailleurs utilisé par Jeedom quand on souscrit l’option Accès à distance facilité par exemple.
Cochez « Activer le serveur OpenVPN », puis réglez la plage d’adresse IP. Vous pouvez également régler divers paramètres pour améliorer la sécurité si vous voulez, notamment en limitant le nombre de connexions maximales et simultanées. Il faut surtout bien activer l’option « Autoriser aux clients l’accès au serveur LAN« , sinon nous ne pourrons pas y accéder de l’extérieur. Les autres réglages par défaut n’ont pas besoin d’être modifiés. Cliquez sur « Appliquer » pour enregistrer les changements.
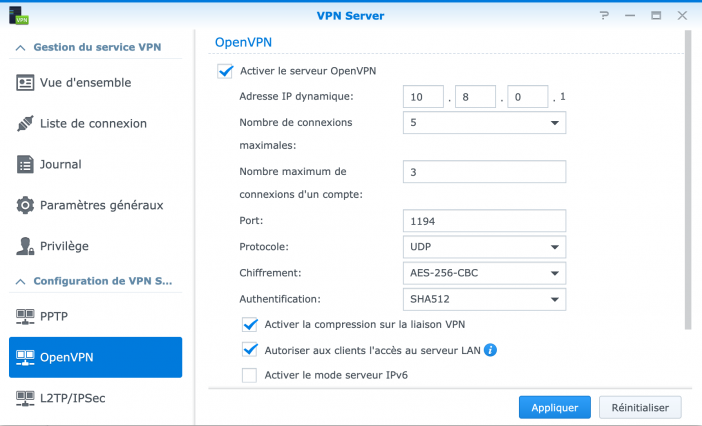
Dans le menu Privilège, vérifiez les permissions sur le compte utilisateur que vous prévoyez d’utiliser: bien cocher « OpenVPN ».
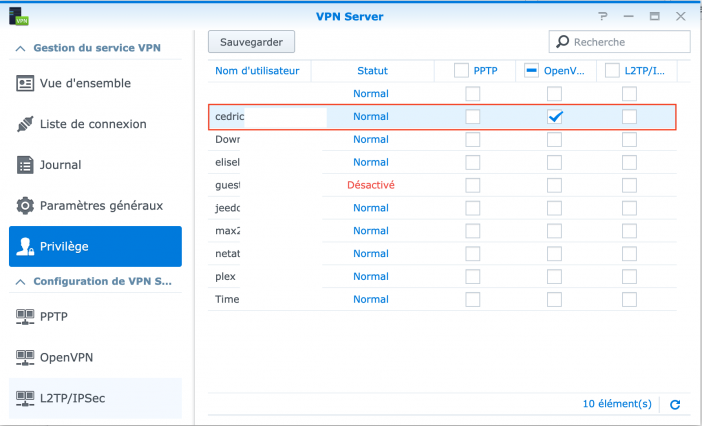
La configuration du serveur VPN est maintenant terminée, mais il reste un réglage à effectuer au niveau du parefeu pour pouvoir accéder au Nas Synology à distance: autoriser le port UDP 1194 (indiqué lors de la configuration OpenVPN plus haut). Pour cela, il faut se rendre dans le Panneau de Configuration, Sécurité, puis onglet Pare Feu. Là, cliquez sur Modifier les règles.
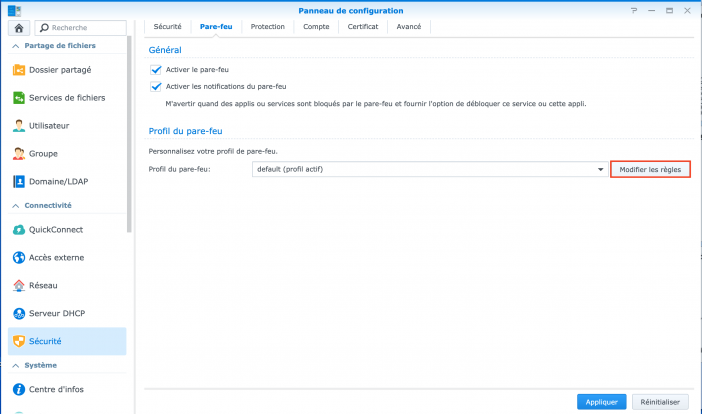
Là il faut créer une règle Autoriser:
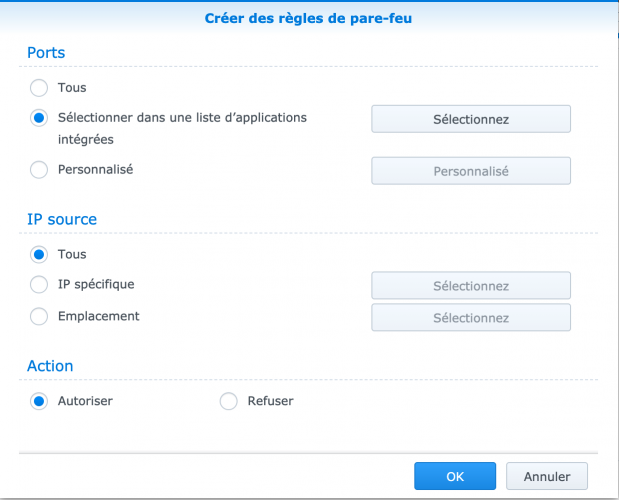
Et on sélectionne dans la liste des applications « VPN Server » sur le port 1194:
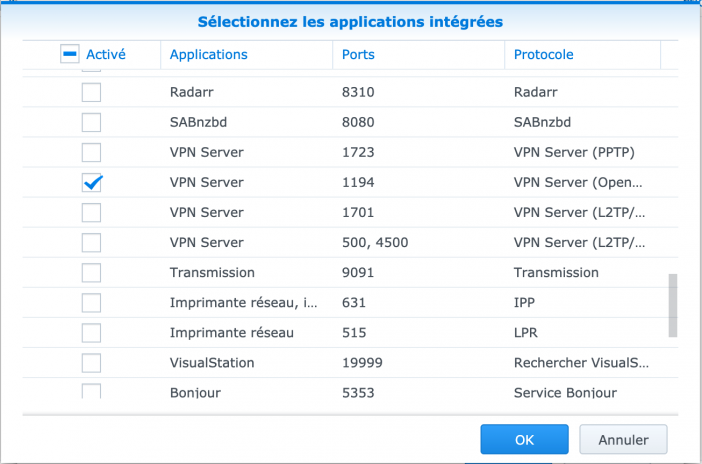
Après validation, vous devez obtenir cette règle:
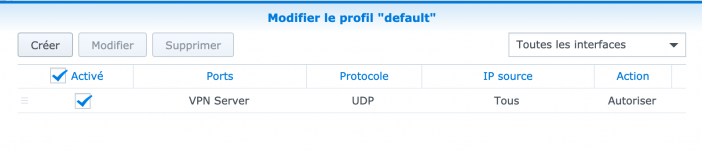
Il ne reste plus qu’à rediriger le port UDP 1194 sur le routeur, afin que celui ci sache où nous rediriger quand il y a une connexion extérieure sur ce port.
Ce réglage sera différent d’un routeur à l’autre, mais le principe reste le même.
Sur mon routeur Orbi, par exemple, cela se présente de cette façon:
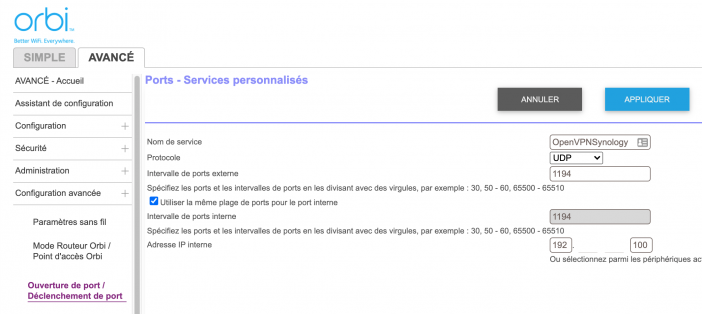
On crée une règle de transfert de port pour le port UDP 1194 vers l’adresse IP du NAS Synology (ici mon Nas a par exemple une IP se terminant par 100).
Attention: Pour fonctionner, ce processus exige que votre NAS ait une adresse IP statique.
C’est fini pour la configuration du port !
Maintenant, nous avons besoin que notre serveur soit accessible de l’extérieur par une adresse fixe.
Certains fournisseurs d’accès, comme Free par exemple, proposent directement une IP publique fixe, dans ce cas vous n’aurez pas besoin de configurer un DDNS (DNS Dynamique).
Mais si votre adresse IP publique change régulièrement (toutes les 24h chez la plupart des opérateurs), il faudra configurer le DDNS de Synology. Cela se fait en quelques secondes en utilisant un nom d’hôte gratuit synology.me (disponible dans le Panneau de Configuration, Accès Externe, puis DDNS).
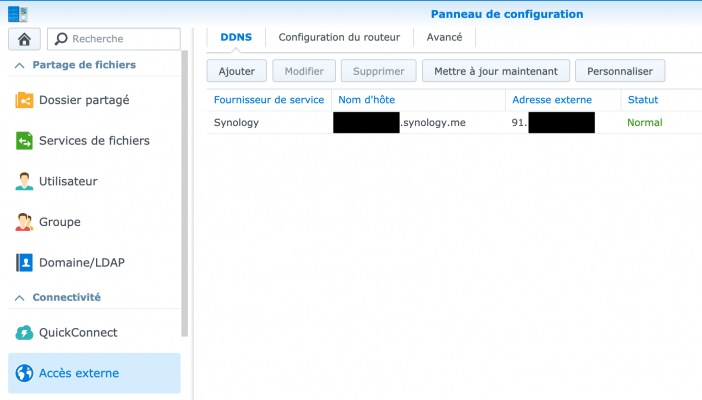
Il nous reste à apporter quelques modifications sur le fichier de configuration OpenVPN du NAS Synology.
Dans l’application Serveur VPN, sélectionnez le menu OpenVPN, puis Exporter la configuration.
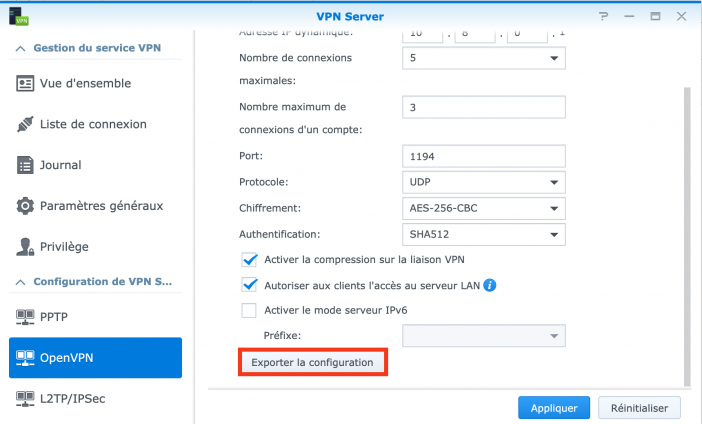
Décompressez le contenu du dossier, et utilisez un éditeur de texte pour modifier le fichier VPNConfig.ovpn.
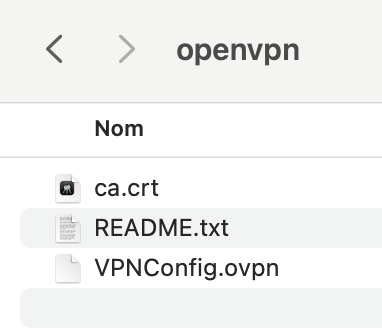
Dans ce fichier, il faut modifier ces éléments (en gras):
- YOUR_SERVER_IP : il s’agit de votre IP publique si vous avez une IP fixe (type Free), ou du nom DDNS configuré sur le Synology.
- redirect-gateway def1: ce paramètre permet de déterminer si on utilise un tunnel partagé ou non. Sans entrer dans le détail, un tunnel non partagé est plus sécurisé, on active donc l’option en retireant le # devant la commande.
- client-cert-not-required : Par défaut cette option n’est pas activée, pourtant sur les nouveaux clients OpenVPN elle est nécessaire (un message d’erreur s’affiche à la connexion). Bref, activez la !
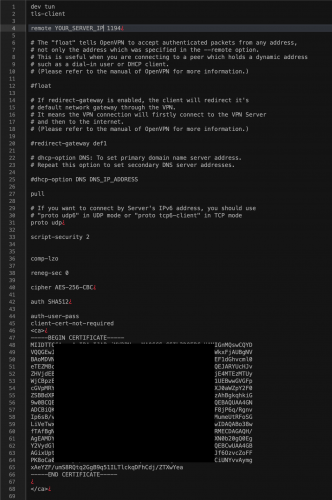
Important: tout en bas de ce fichier se trouve un certificat unique, qui ne doit être partagé qu’avec les utilisateurs ayant le droit de se connecter au serveur !
Une fois les modifications effectuées, enregistrez le fichier de configuration et envoyez-le aux appareils avec lesquels vous voulez tester la connexion VPN. Il ne reste plus qu’à tester cette connexion VPN.
Configuration du client OpenVPN
La partie serveur est configurée, mais il reste à configurer le client. Téléchargez le client OpenVPN sur votre smartphone ou votre ordinateur.
Attention: le test doit se faire depuis un réseau externe, cela ne fonctionnera pas en étant connecté à votre réseau domestique. Vous pouvez donc faire le test depuis votre smartphone, par exemple, en prenant soin de couper le Wifi. Ainsi le smartphone se connectera depuis la ligne GSM, donc un réseau externe à votre réseau domestique.
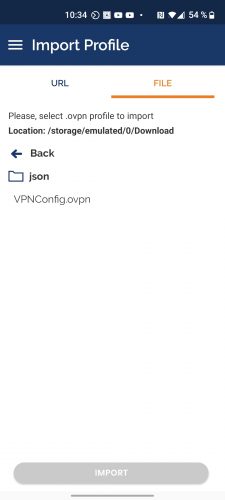
Une fois l’application lancée, utilisez le bouton d’importation en bas, puis choisissez File. Sélectionnez le fichier .ovpn que nous avons créé plus haut. Une fois chargé, connectez-vous avec votre nom d’utilisateur et votre mot de passe DSM habituels.
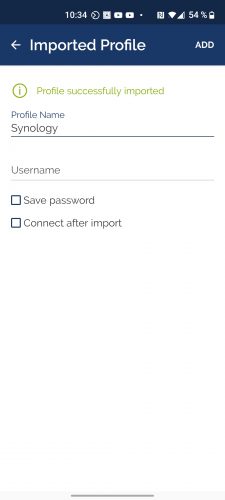
La connexion à votre VPN devrait être active !
A partir de là, une fois votre connexion VPN active, c’est comme si vous étiez connecté localement sur votre réseau domestique. En tapant le nom de machine ou l’adresse IP interne d’une machine de votre réseau, vous pouvez y accéder de n’importe où dans le monde, comme si vous étiez chez vous. Que ce soit votre NAS, votre box domotique (sur une machine séparée, ou même une machine virtuelle sur votre Synology), ou tout autre appareil, vous y avez maintenant accès, et ceci de façon sécurisée !
Ce n’est bien sûr qu’une méthode parmi d’autres, car beaucoup d’appareils permettent aujourd’hui de configurer un serveur VPN. On peut le faire sur son routeur, ou parfois même directement sur sa box ADSL (Free propose par exemple cette possibilité). L’important est de disposer d’un serveur VPN sur le réseau domestique, pour pouvoir ensuite s’y connecter à distance de façon sécurisée.







Excellent tuto. Merci