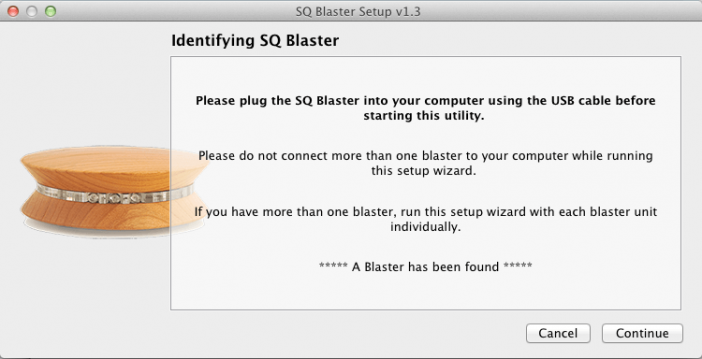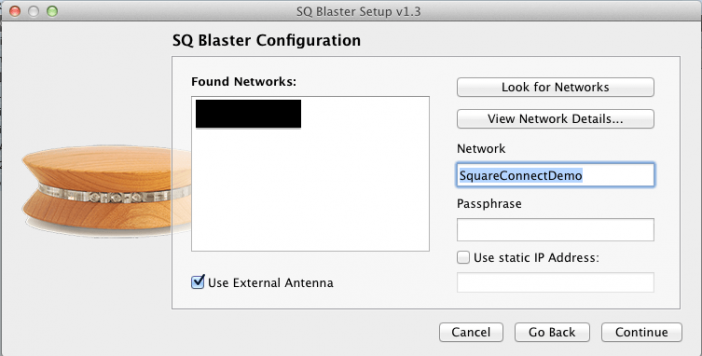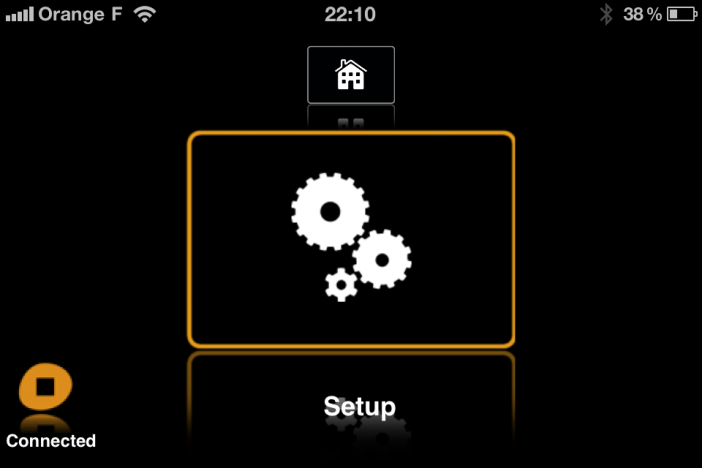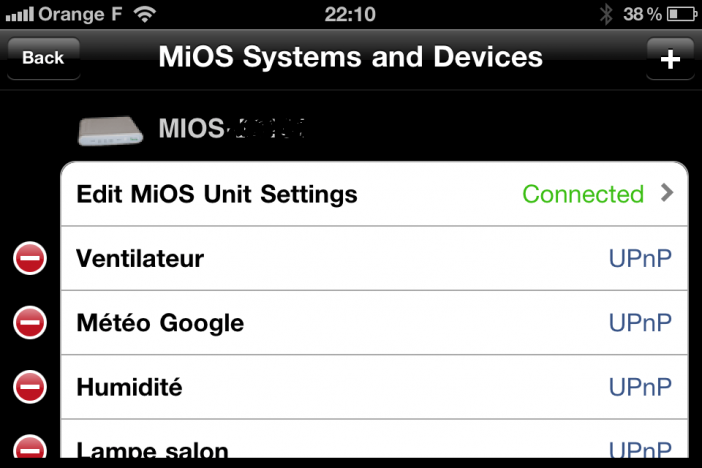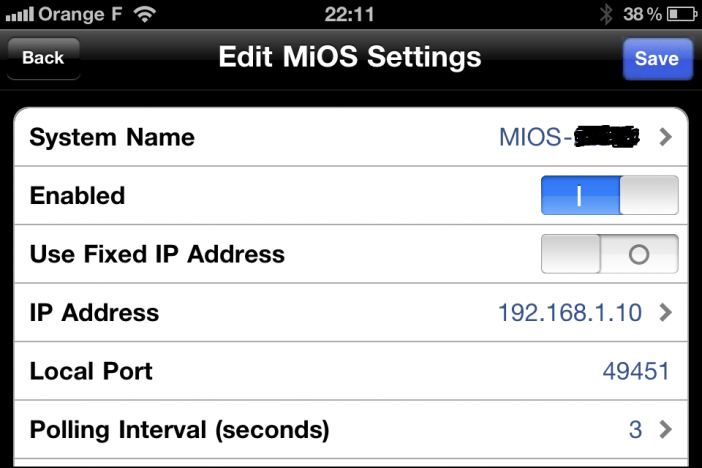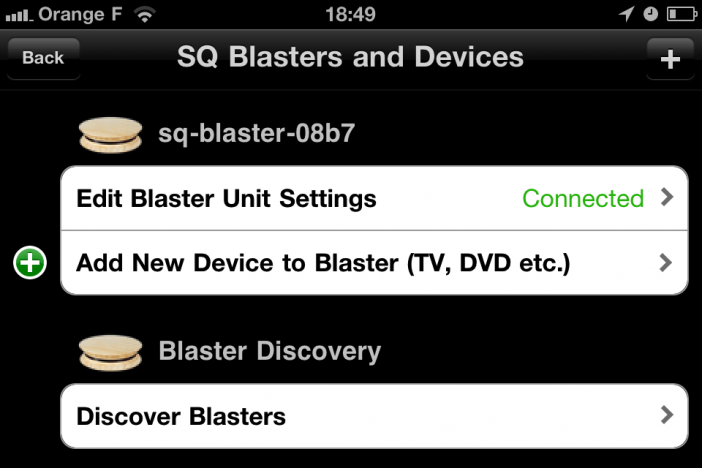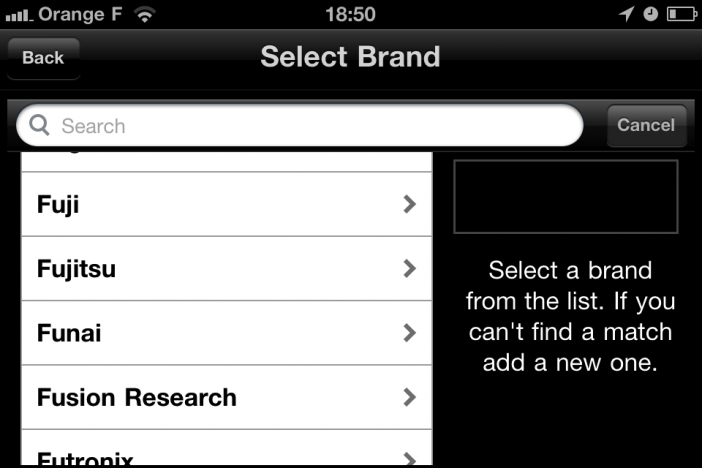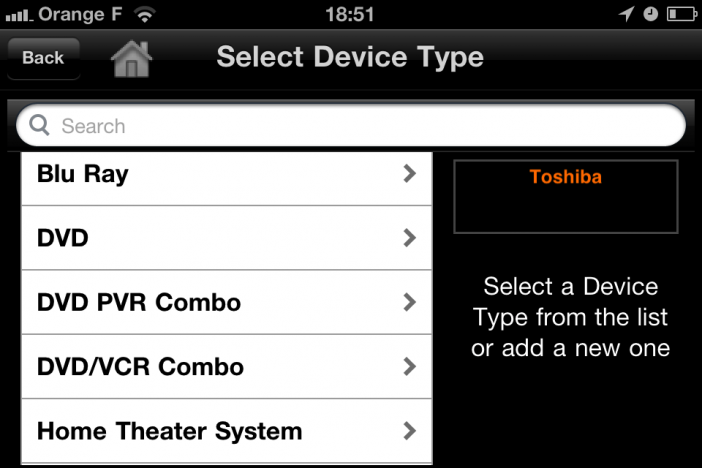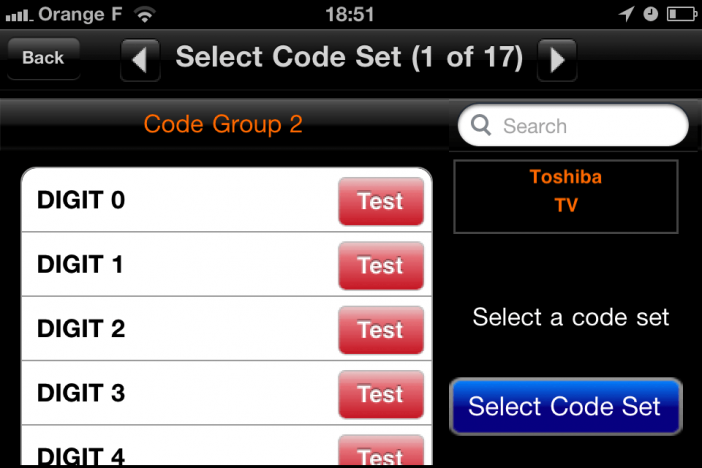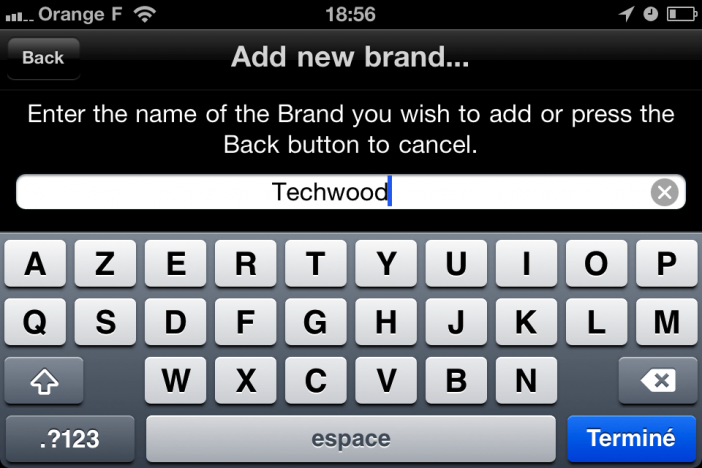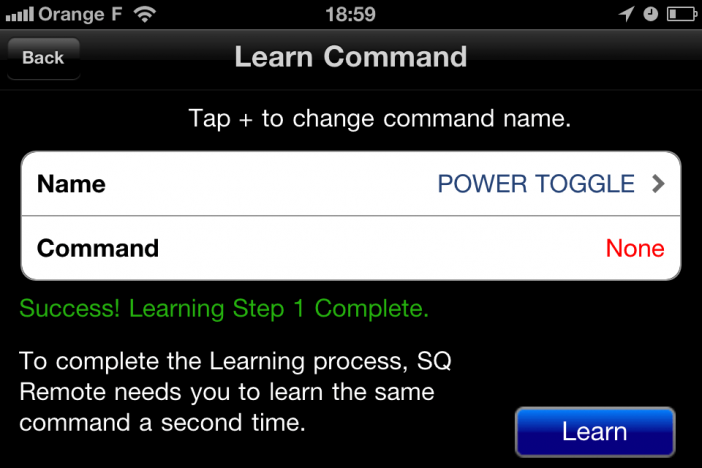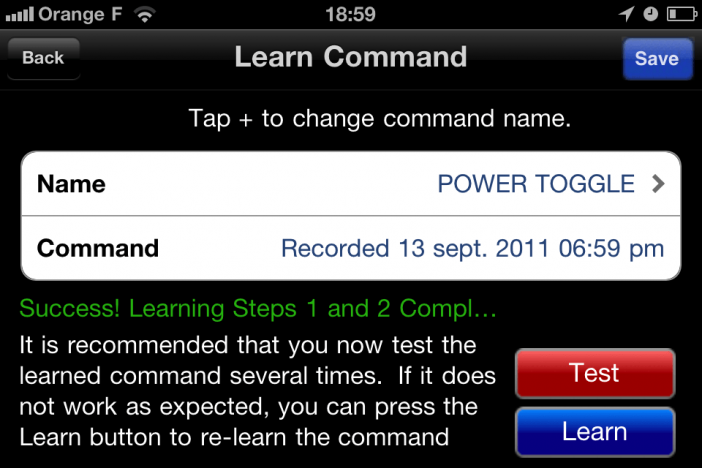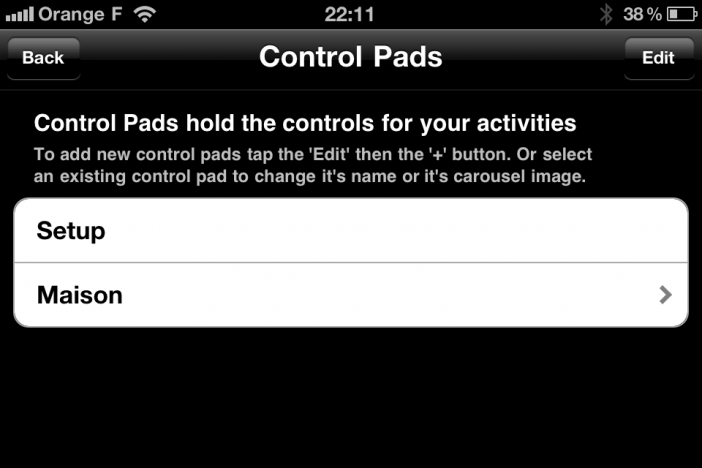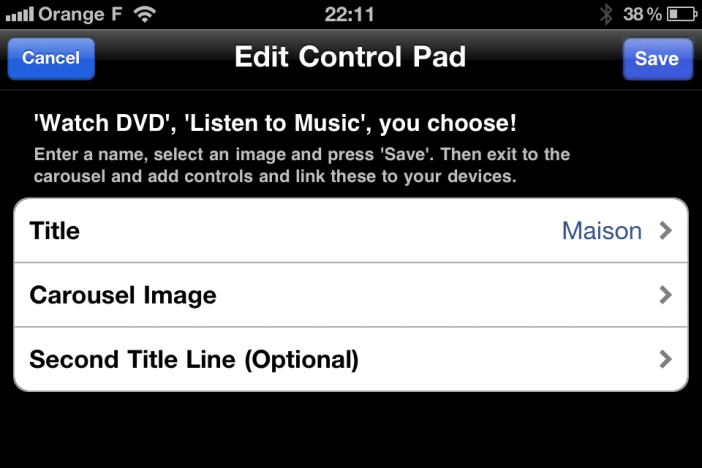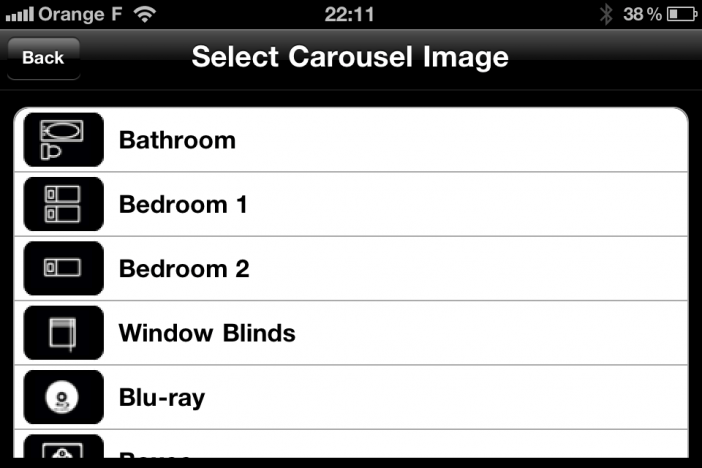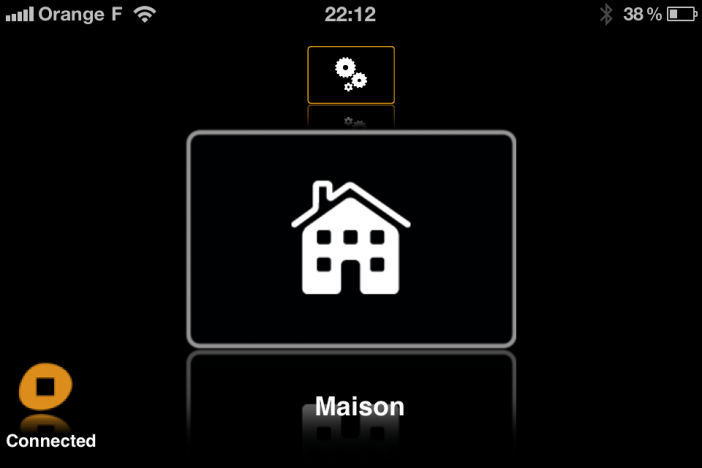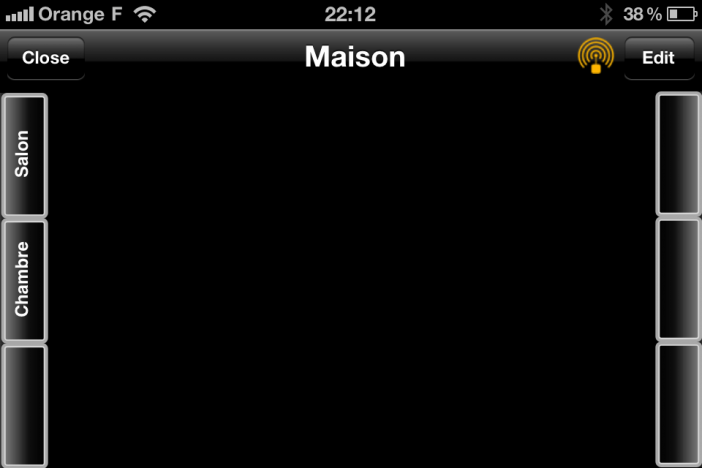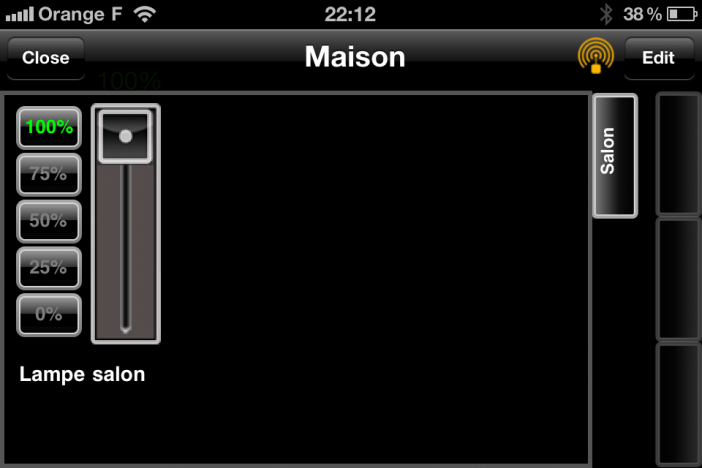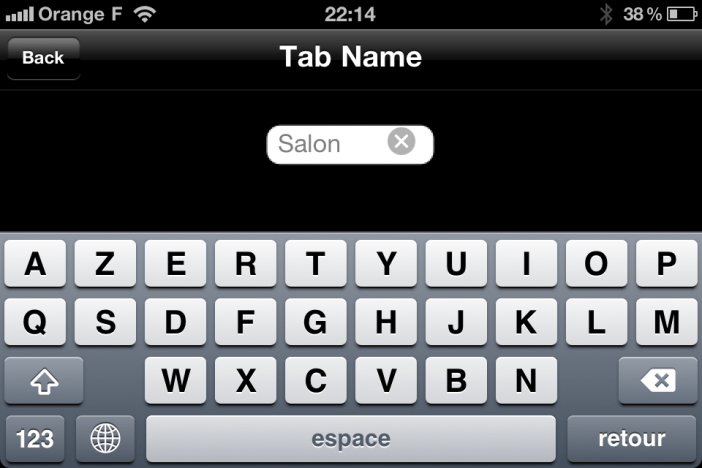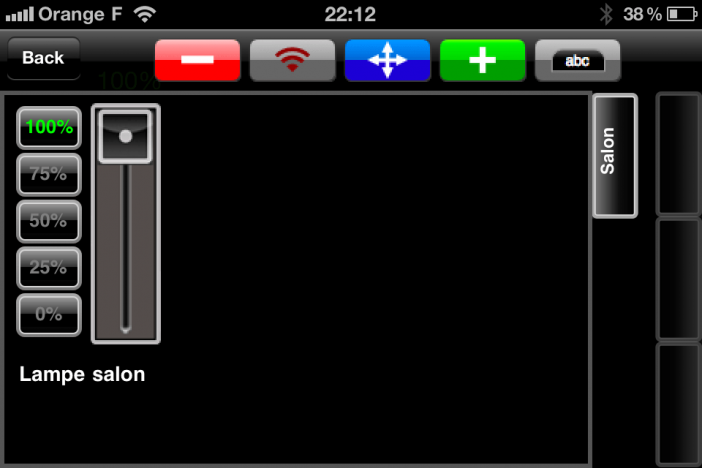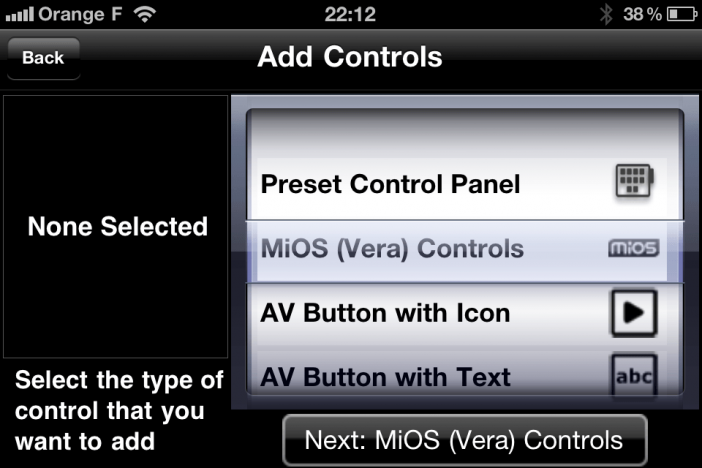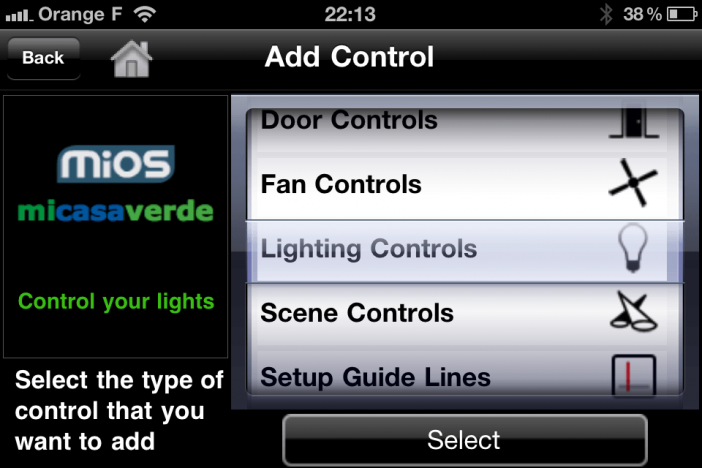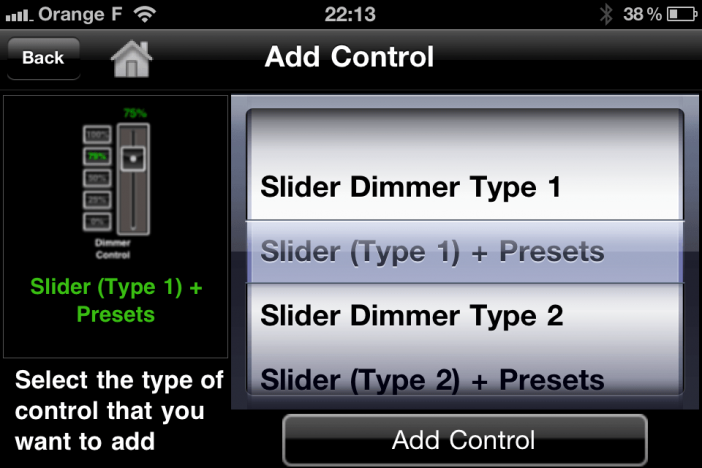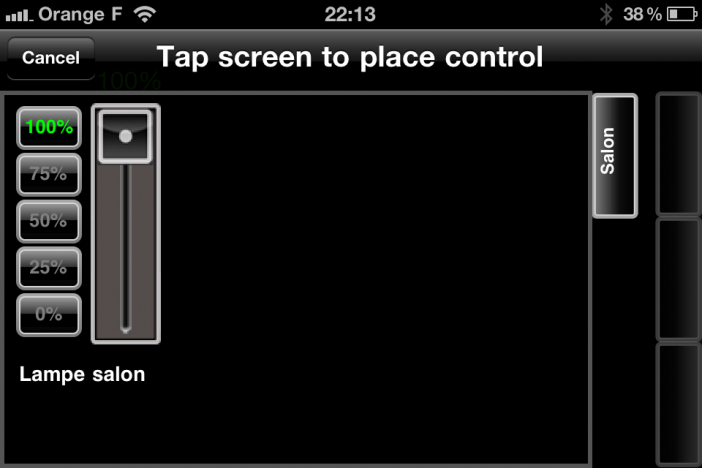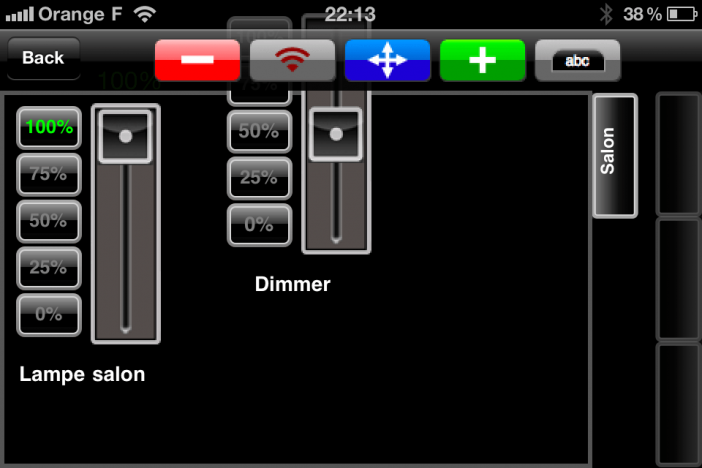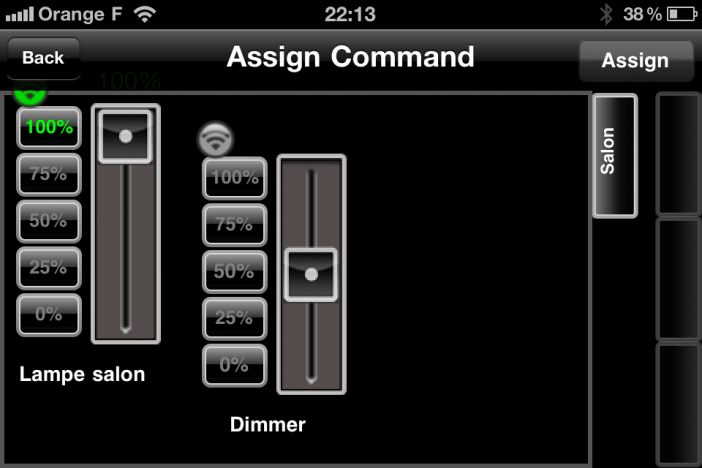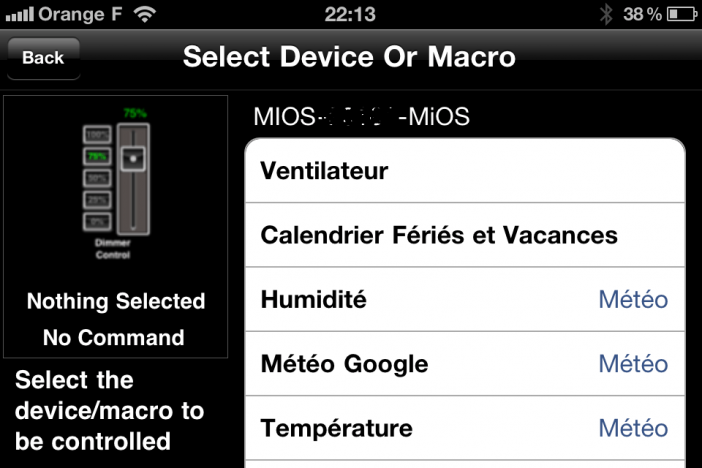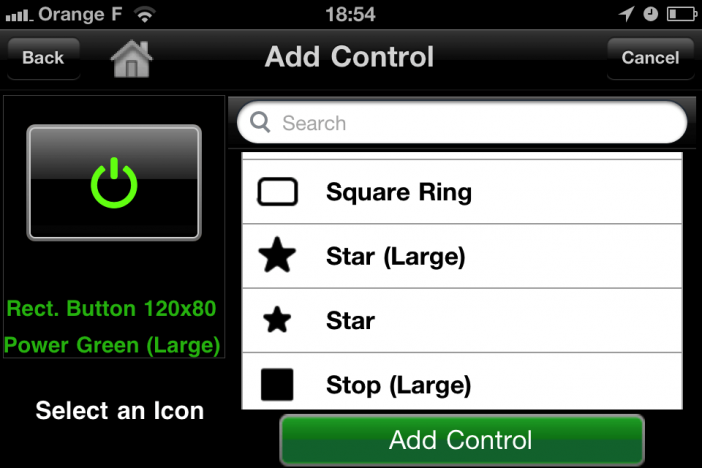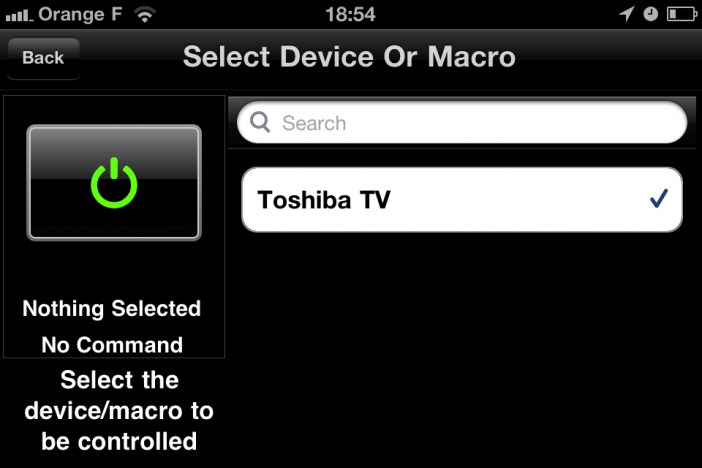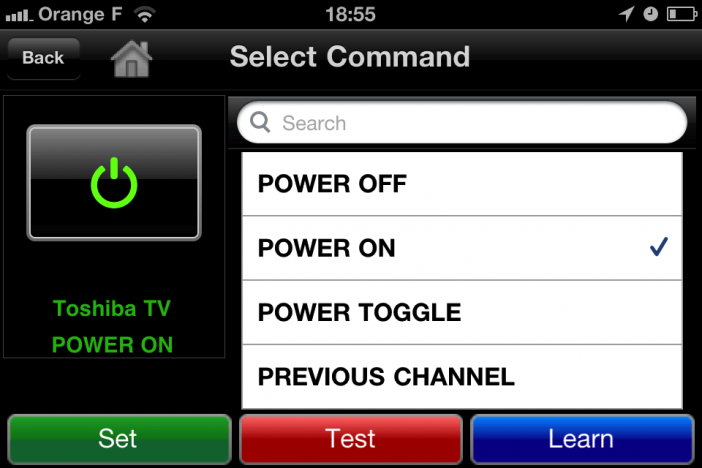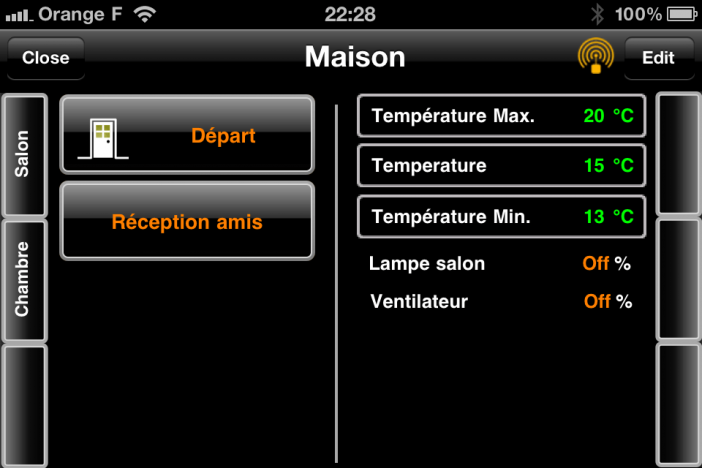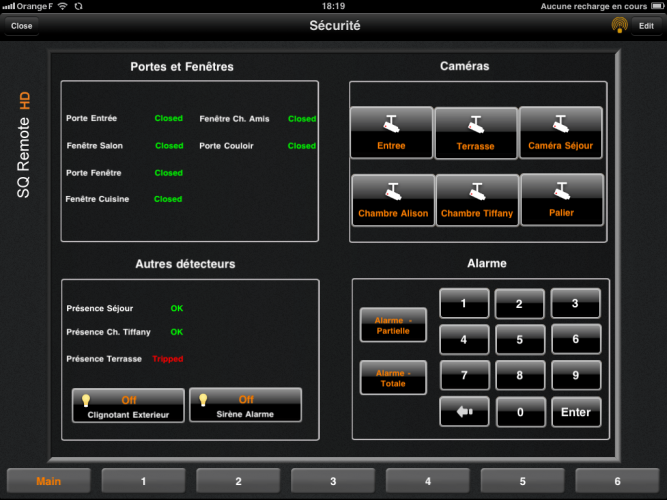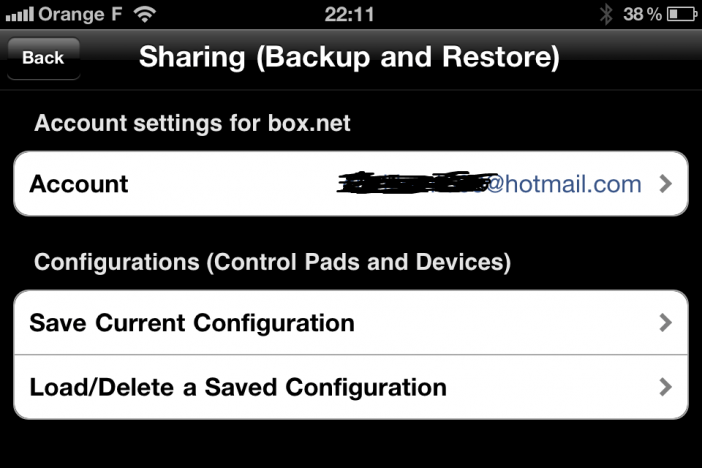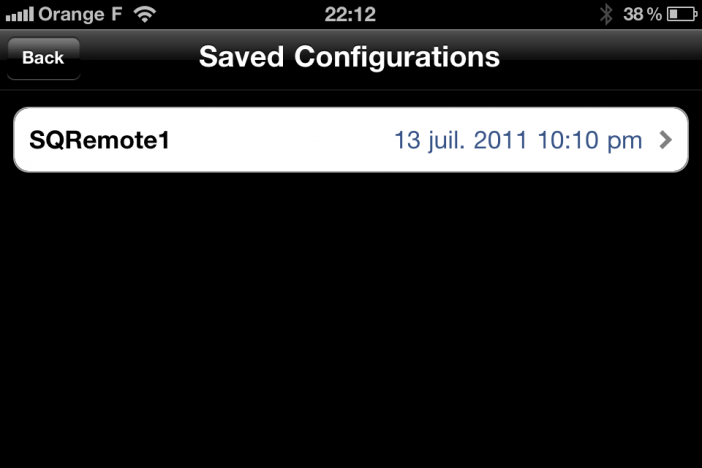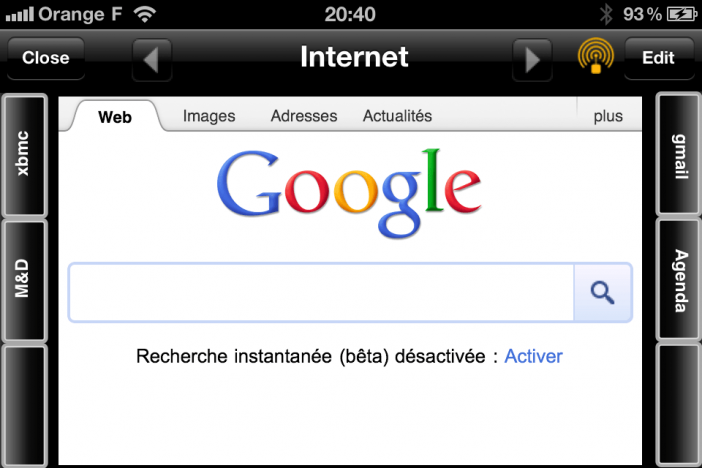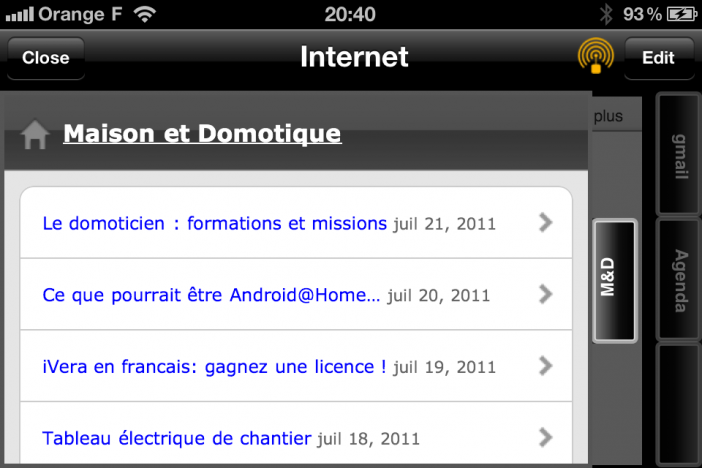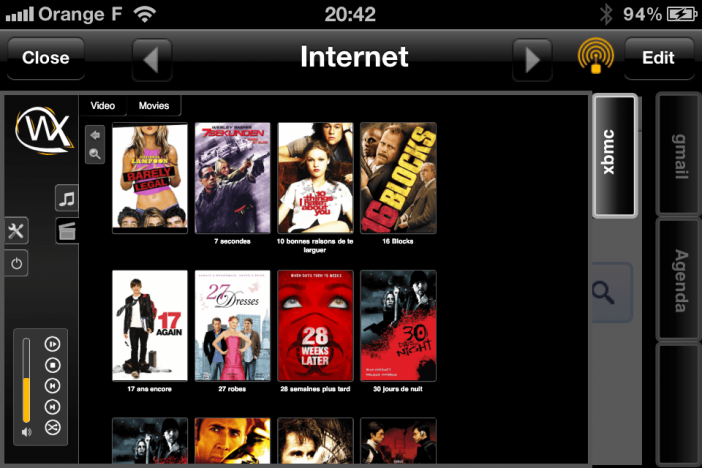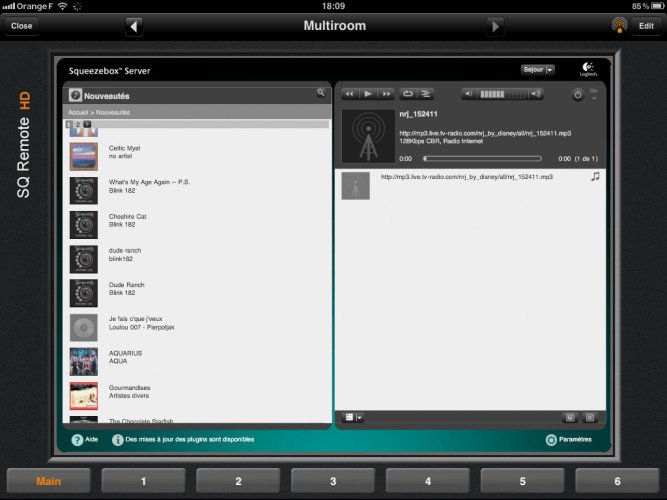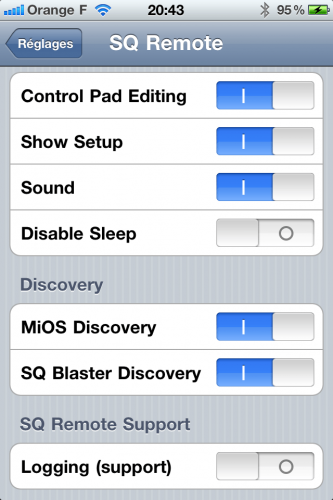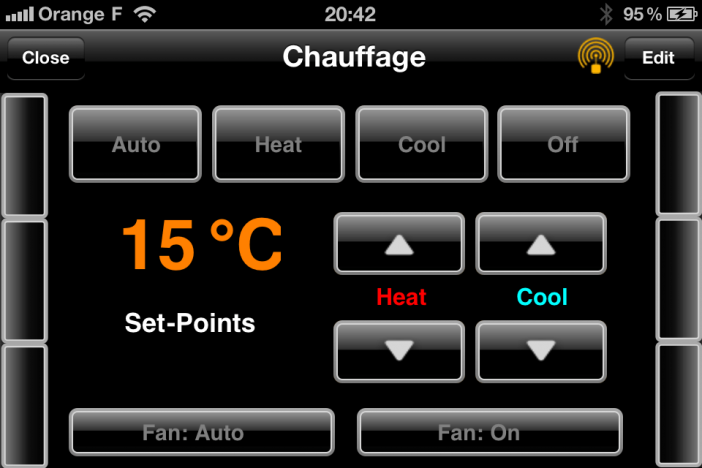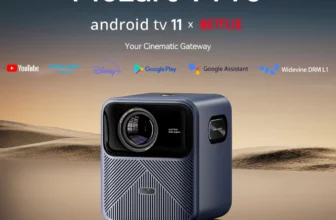Nous avons vu il y a peu de temps l’utilisation de l’Usb Uirt. Peu cher, supporté par de nombreux logiciels, l’Usb Uirt est devenu un incontournable. Pourtant il a bien des défauts, son premier étant de devoir être connecté à un port Usb, ce qui le rend difficilement déplaçable. La solution présentée aujourd’hui s’appelle SQBlaster, créée par la société Squareconnect: un émetteur infrarouge, wifi, au design passe partout. Il fonctionne avec l’application iPhone/iPad SQremote, qui permet de faire beaucoup plus que de simplement contrôler son équipement audio vidéo, puisque cette application est compatible avec la Vera de Micasaverde…
Nous allons donc présenter aujourd’hui cette solution en détail.
I. Déballage du SQBlaster
Le SQBlaster ressemble à un gros yoyo en bois, plutôt joli et passe partout:
Il est livré très complet, puisque accompagné:
- d’une antenne wifi extérieure
- d’une alimentation, avec trois adaptateurs pour les différents types de prises
- d’un câble Usb pour le relier à un ordinateur
- et d’un « extender », un câble avec 3 émetteurs IR qui permet de déporter le signal du SQBlaster (en collant chaque émetteur devant le capteur de l’appareil à contrôler):
Malgré tout ce qu'embarque le SQBlaster, celui ci conserve des proportions très raisonnables, puisqu’il ne mesure que 9cm de diamètre pour 2.7cm de haut:
Sur le dessous on trouve une légende permettant d’identifier chaque partie du SQBlaster. Trois petits tampons en feutre permettent de ne pas abimer ni le meuble, ni le SQBlaster lorsqu’on le pose:
On trouve donc d’un côté 3 diodes émettant les signaux IR, à placer face aux appareils à commander:
Ici, de gauche à droite: la Led de status, la prise jack pour brancher l’extender, et complètement à droite le connecteur pour l’antenne Wifi:
Ensuite, après le connecteur de l’antenne Wifi, nous avons le port micro Usb, qui sert aussi bien à la connexion sur le pc qu’à l’alimentation, puis à droite un récepteur IR afin d’apprendre les codes d’une autre télécommande:
Une fois l’antenne montée, et le SQBlaster branché:
Posé sur un meuble, cet émetteur IR restera donc très discret et ne viendra pas casser la déco de madame ;-)
II. Configuration du SQBlaster
Pour pouvoir connecter le SQBlaster au réseau en wifi, il faut bien entendu d’abord le configurer. La procédure est simple et rapide: on branche le SQBlaster au pc (ou Mac) via son cordon Usb, puis on lance le logiciel Wizard, disponible ici.
On suit les étapes, jusqu’à indiquer le réseau wifi à utiliser, et en indiquant la clé de protection:
Les paramètres seront enregistrés dans le SQBlaster. On peut le débrancher du pc et le brancher à l’aide de son alimentation: au bout de quelques secondes l’émetteur IR sera connecté au réseau Wifi, et accessible à tout soft sachant le gérer.
Passons maintenant à son utilisation.
III. Utilisation du SQBlaster
Le SQBlaster est prévu pour fonctionner avec l‘application universelle SQRemote, pour iPhone / iPad, de cette façon:
Si on ne souhaite utiliser que les fonctions du SQblaster, l’application SQRemote est gratuite. Par contre, si on veut également contrôler un équipement MiOS, un serveur Zwave Vera, en l’occurence, il faudra s’acquitter de 7.99€ pour la version SQRemote HD. Mais après avoir vu ce dont est capable l’application, vous vous rendrez compte que ce n’est pas cher payé…
Passons donc maintenant à la présentation de l’application SQRemote, qui survolera à la fois l’utilisation avec le SQBlaster, et avec la Vera, le fonctionnement étant similaire.
1. Configuration
1.1 Ajout d’un serveur Vera
Commençons par le commencement. Au premier lancement de l’application, seul le menu « setup » est apparent. Il convient donc de paramétrer correctement l’application, non pas de rentrer uniquement son identifiant et mot de passe comme pour les applications iVera et Automator, mais bel et bien de customiser son interface graphique de bout en bout. Là se trouve tout l’intérêt de l’application SQ Remote, d’autant plus qu’il est possible, contrairement aux applications précédemment citées (sans bidouille), de contrôler ses équipements par infrarouge grâce au SQBlaster (je pense notamment aux installations type Media Center :-p).
Voici donc l’écran principal. On notera en bas à gauche de l’application la présence d’un indicateur notifiant la bonne connexion de l’application à la Vera :
Rentrons dans le menu setup, puis dirigeons nous dans les paramètres MIOS, l’écran suivant apparaît :
Il convient de renseigner les paramètres relatifs au serveur domotique Vera2. Pour ajouter un système domotique type Vera2, cliquez sur le + en haut à droite. L’écran suivant apparaît :
On peut donc renseigner soit l’IP locale de la Vera2, soit son alias DNS pour y accéder depuis l’extérieur. Dans ce dernier cas, il faudra configurer la redirection de port sur votre routeur. On notera l’avantage de ne pas être dans l’obligation de passer par les serveurs de Micasaverde pour s’authentifier à distance. C’est un plus par rapport à l’application iVera. Il reste cependant possible de renseigner ses comptes utilisateurs MIOS pour une connexion à distance sans paramétrage au travers des serveurs mios.com.
1.2 Ajout d’un SQBlaster
Toujours dans le Setup, il est possible d’ajouter un ou plusieurs SQBlasters, qui seront automatiquement détectés sur le réseau:
Ensuite, on ajoute les différents appareils à contrôler. Le SQBlaster dispose d’une base de codes conséquente, avec de nombreuses marques et types d’appareils.
On commence par sélectionner la marque:
Puis le type d’appareil:
Nous accédons ensuite à la liste des codes. Ici, pour une TV Toshiba, nous avons 17 listes de codes correspondant. Il faut maintenant appuyer sur une touche en placant le SQBlaster devant l’appareil à commander, afin de vérifier si la plage de code correspond. Si oui, on la sélectionne, sinon on passe à la suivante et on reteste:
En plus de toute cette base de codes, si jamais votre appareil n’y figure pas, le SQBlaster est capable de les apprendre à partir de votre télécommande d’origine. Dans mon cas, la marque de ma TV n’existe même pas, donc je la crée:
J’ajoute à cette marque un appareil TV, puis je commence à enregistrer les commandes une à une. C’est un peu long, mais cela se fait assez bien: on sélectionne dans la liste des commandes celle qu’on souhaite enregistrer, on place sa télécommande devant le récepteur du SQBlaster, et on appuie sur la touche jusqu’à ce que le message de confirmation en vert apparaisse:
On doit répéter l’opération deux fois de suite afin que la commande soit correctement apprise:
Et voilà !
Nos appareils sont maintenant enregistrés dans l’application, et leurs commandes seront utilisables pour les affecter à des boutons lors de la création de nos écrans.
1.3 Ajouter un menu d’accès personnalisé
Dirigeons nous dans le menu « Control Pads » à la racine du menu setup. Là se trouve la base de la customisation de cette application très bien pensée. Les écrans suivants apparaissent :
Il s’agit ici des écrans qui seront accessibles via la page d’accueil, sous forme d’un carroussel.
On clique sur « Edit », puis « + » et on renseigne le nom de la rubrique, son image et un commentaire en option :
La collection d’images pour le carroussel permettra d’illustrer facilement quasiment tous les cas:
Dans le cas présent, j’ai créé une rubrique « maison ». Libre à vous d’organiser l’application comme bon vous semble. On peut voir dans l’image suivante comment est représentée ma rubrique intitulée « maison ». On pourra très bien créer une rubrique dédiée au contrôle de son installation Média Center !
1.4 Configurer un module
Configurons l’interface dédiée au contrôle de la maison ! On rentre donc dans la rubrique « maison » créée précédemment:
Cet écran est customisable grâce à 6 onglets et une interface centrale. J’ai ici configuré mon salon et ma chambre. Rendons nous dans l’onglet « salon » par exemple :
Tous les modules relatifs au salon sont donc listés ici. Attention toutefois, ce n’est pas automatique comme sur les applications iVera et Automator. Il vous faudra rentrer dans SQRemote chaque module individuellement. Ne vous inquiétez pas, il est possible d’enregistrer la totalité de votre configuration pour la réinjecter sur un autre iPhone ou iPad. Nous verrons ça plus tard.
Commençons par configurer le nom de l’onglet en cliquant sur l’icône « Edit » puis « abc » :
Pour ajouter une interface de module, on clique donc sur «Edit » :
On clique ensuite sur le « + » vert en haut de l’écran. J’insiste ici sur le fait qu’on ajoute ici uniquement une interface, il faudra assigner un module ou une commande à cette interface ultérieurement.
Les écrans suivants apparaissent, il convient de choisir le type d’interface recherchée :
On peut choisir un contrôle audio vidéo, un pavé de boutons préconfigurés (pratique pour les commandes d’appareils audio vidéo, notamment, qui sont souvent classiques), ou des commandes issues d’une Vera, ce que nous allons faire ici.
Le choix d’une commande Vera donne accès à un sous menu avec les différents types de contrôles:
Pour chaque contrôle, en général, plusieurs présentations peuvent être choisies:
Comme vous pouvez le constater, la place laissée à la customisation est relativement importante !
Ici, j’ai choisi une interface permettant de contrôler une lampe avec possibilité de variation.
Il faut ensuite placer l’interface du module librement sur la page :
L'emplacement pourra être remodifié en cas de besoin, en cliquant sur « Edit » puis sur la croix bleue, comme ci-dessous :
Il faut ensuite associer le module enregistré sur la Vera à l’interface de l’application ajoutée précédemment en cliquant sur « Edit »puis l’icône Wifi grise et rouge. On sélectionne ensuite l’interface à associer au module de notre choix:
On sélectionne le module correspondant, ma lampe de salon par exemple, ou mon ventilateur:
Et voilà le premier module configuré !
La méthode est identique pour la gestion des scènes ou des contrôles infrarouge. Dans ce dernier cas, on sélectionne le type de bouton à utiliser:
On le place sur l’écran, et ensuite on lui assigne la commande de l’appareil souhaité:
Comme on le voit, qu’il s’agisse d’un contrôle domotique ou d’un ordre IR, la manipulation est très similaire.
Voici ce que l’on peut obtenir, par exemple sur iPhone:
Ou encore sur iPad, avec quelques contrôles audio vidéo:
La taille d’écran de l’iPad permet de faire des choses vraiment sympa !
Bon j’ai certes encore du travail à faire ;-)
Depuis cette interface, j’accède donc aux modules situés dans mon salon et ma chambre. J’ai également sur l’écran principal des scènes me permettant de tout couper à la maison lors de mon départ (ventilateur, lampe etc), de vérifier l’état de l’alarme, une scène d’ambiance lors de réception d’amis (allumage du cadre numérique, de la lampe en tamisée, lumière de couleur, et par la suite lancement d’une playlist iTunes !)
2. Sauvegarde et transfert de la configuration
L’application nécessitant un temps conséquent pour la configuration, il est possible de la sauvegarder pour la réinjecter.
Allez dans le menu « setup » puis dans « backup & share configurations ». Il vous faudra créer gratuitement un compte sur box.net :
Sur le ibidule où vous avez effectué la configuration, vous ferez un « save current configuration », ce qui aura pour effet d’enregistrer la configuration sur votre espace Box.net.
Pour restaurer la configuration sur un autre iBidule, il suffira de la charger depuis le menu « Load/Delete a Saved Configuration » :
Cette possibilité est vraiment très pratique quand on possède plusieurs iPhones, par exemple. Avec la sortie d’iCloud par Apple, si on peut se passer de Box.net et que la configuration est disponible automatiquement sur chaque ibidule, ce sera parfait :D
3. Autres fonctionnalités de l’application
3.1 Intégration de pages Web
SQ Remote permet également l’intégration des pages Web. C’est un excellent point car croyez-moi, des applications à cela, il y en a !
Pour se faire, rien de plus simple, direction le menu « Control Pad » dans lequel vous souhaitez intégrer la page Web, voire même l’onglet si vous le souhaitez. Cliquez sur « Edit » puis le « + » de la même façon que lors d’un ajout d’une interface pour un module zwave. Choisissez alors la fonctionnalité « Web View ». Les étapes suivantes sont identiques à la procédure d’ajout du contrôle d’un module zwave, sauf que l’action assignée n’est pas un module mais l’affichage de l’URL de son choix.
Les possibilités sont nombreuses, voici par exemple les ébauches de mes interfaces :
Vous commencez à connaitre le dada du site Maison et Domotique, afficher des pages Web « classiques » n’est pas super fun ! Et si on intégrait une interface pour gérer sa bibliothèque de films ? Comment ça XBMC ?! Je vous laisse tester par vous-même, mais je pense qu’il y a du potentiel, voyez par vous-même !
De la même façon, on pourra afficher l’interface Web de son serveur Squeezebox, histoire de gérer tout son multiroom très facilement, puisqu’il n’y aura rien à configurer:
Bref, comme vous le voyez, les applications sont nombreuses, allant de l’affichage du programme TV, à la gestion de son multiroom, en passant par la lecture de ses news favorites.
3.2 Sécurité
Comme l’application nécessite un temps de paramétrage conséquent, il serait dommage de faire une fausse manipulation désastreuse, en cliquant par inadvertance sur le bouton « Edit ». Pas de problème, l’application propose la désactivation des menus d’édition ! La fonctionnalité se situe dans les réglages du téléphone, dans le menu réglage de l’application SQ Remote.
D’autres fonctionnalités sont offertes par l’application, telle que la gestion du chauffage, l’intégration d’une liste de chaines TV etc. Mais je vous laisse fouiller un peu l’application par vous-même, vous devriez maintenant avoir compris la logique de SQ Remote !
Pour finir, une petite vidéo de démo, histoire de se rendre compte du fonctionnement et des petits effets sympas:
IV. Conclusion
L’application est selon moi très bien pensée.Il vous faudra dépenser 7,99€ pour obtenir toutes les fonctionnalités proposées (gestion des scénes par exemple), mais je pense qu’elle les vaut largement au vu de ses nombreux paramètres configurables. Couplée à la Vera, cette application est sans doute la plus complète pour gérer toute sa maison.
Les avantages :
- Accès direct sans passer par les serveurs de Micasaverde, ou via mios.com
- Customisable à souhait
- Possibilité de contrôler ses équipements IR (notamment grâce au SQBlaster)
- Possibilité d’intégrer des pages Web
- Une version iPad universelle (pas besoin de racheter l’application), qui permet de faire de superbes tableaux de bord
Les inconvénients :
- Pas d’utilisation de l’application en mode portrait (attention aux iPad encastrés aux murs par exemple)
- Plutôt long à configurer dans sa totalité, mais compensé en partie via un système de sauvegarde de configuration
L’application peut être utilisée sans Vera, avec uniquement un SQBlaster pour gérer ses appareils audio vidéo, sans SQBlaster pour gérer sa Vera, mais le top est bien entendu d’avoir la Vera ET le SQBlaster, qui vous permettront de contrôler absolument tout dans votre maison. Autre point que nous n’avons pas abordé ici, car nous le verrons dans les prochains jours: l’application SQRemote supporte les thèmes, et pour faciliter la réalisation des écrans ou de ses propres thèmes, un logiciel sur PC/Mac existe: SQDesigner. Un article lui sera consacré, tant ce designer est une petite merveille, et ajoute encore de l’intérêt à SQRemote.
Pour revenir au SQBlaster, il faut bien avouer que là aussi tout a été très bien pensé. A l’utilisation, il est vraiment très pratique, puisque connecté en Wifi, on peut le positionner n’importe où. Si son équipement audio vidéo est dans un meuble, on pourra sans problème utiliser l’extender pour contrôler 3 ou 6 appareils, à l’aide d’un cable jack Y (permettant de brancher deux extenders). Il contient une base de codes déjà conséquente, et si notre appareil n’y figure pas, il est possible de les lui apprendre à partir de la télécommande d’origine. Enfin, il dispose d’une API, ce qui a déjà permis le développement de plugins pour utiliser le SQBlaster directement depuis la Vera, ou encore depuis Homeseer, que nous verrons de plus près dans les prochains jours. L’avantage avec le SQBlaster: étant un périphérique réseau, il est utilisable par plusieurs softs simultanément (ce que ne peut pas faire un USB Uirt, par exemple). SQRemote, Vera, ou Homeseer ? Tous ensemble si vous le souhaitez !
Seul son prix fait réfléchir, car il coûte tout de même 199€. C’est pour cela que notre partenaire Domadoo offre 15% de réduction sur le modèle Cherry (cerisier) grâce au code REDSQBC15, ceci durant 15 jours uniquement. Vous aurez alors la possibilité d’avoir le SQBlaster pour 169€ seulement. Que vous soyez équipé d’une Vera, ou de Homeseer, cet émetteur est vraiment très pratique, et à ce prix il est d’autant plus intéressant !